
Alguna vez has enviado un mensaje y has deseado poder borrarlo o editarlo. Puede ser un mensaje con una errata enviado a tus padres, clientes, jefes o alguien importante, o un mensaje enviado a la persona equivocada. Esto puede ser embarazoso y desastroso.
El 6 de junio de 2022, Apple anunció algunas actualizaciones y características importantes en iOS 16. Algunas de estas nuevas características incluyen widgets avanzados para la pantalla de bloqueo, una mejor gestión de las notificaciones, y lo mejor de todo, editar y anular el envío de mensajes en tu iPhone.
Gracias a esta nueva función de la app Mensajes, ya no tendrás que estresarte por errores embarazosos. A los 15 minutos de haberlos enviado, los mensajes pueden ser editados o incluso anulados.
En este artículo, te mostraremos cómo editar y anular el envío de mensajes en iPhone/iPad con iOS 16 o posterior. ¡Sigue leyendo!
Aunque la función de iOS 16 en iMessage es genial, todavía hay algunas limitaciones en la edición y el desenvío de mensajes en el iPhone o el iPad;
¿Hay alguna errata en el mensaje de la que no te has dado cuenta hasta que se ha enviado? ¿Alguna vez has deseado poder volver atrás en el tiempo y editarlo? La nueva función de edición de mensajes en el iPhone en iOS 16 puede ser la respuesta a eso.
A continuación te explicamos cómo editar mensajes en el iPhone en iOS 16;

 Nota
Nota ¿Buscas la manera de eliminar ese mensaje embarazoso? iOS 16 no solo te permite editar los mensajes, sino también anularlos si es necesario. A continuación, te explicamos cómo deshacer el envío de mensajes en el iPhone o el iPad en iOS 16;

 Nota
Nota Marcar los mensajes como no leídos es otra función de mensajería genial en iOS 16. Esta función es útil cuando lees un mensaje y no puedes responderlo inmediatamente. Marcarlo como no leído te recordará que debes responderlo más tarde.

Si quieres marcar un mensaje no leído como leído, desliza el dedo hacia la derecha y pulsa "Marcar como leído" en el botón emergente.
Si has reaccionado con un tapback o emoji de corazón y quieres eliminarlo, estos son los pasos. Selecciona el mensaje del que quieres eliminar el corazón. Mantenga el mensaje y toque el tapback de corazón para eliminarlo. En iOS 16, también puedes eliminar un corazón si lo has añadido en un texto.
A diferencia de los mensajes no enviados en el iPhone en iOS 16, borrar un iMessage sólo lo eliminará de tu teléfono y no del otro destinatario. La función de deshacer el envío asegura que los mensajes desaparezcan de tu lado y del lado del destinatario en 15 minutos. Por lo tanto, cuando eliminas un iMessage, lo eliminas para ti y no para el otro destinatario.
Sí. Si editas o anulas el envío de un mensaje, el receptor recibirá una notificación debajo del mensaje que dirá "Enviado-Editado" o "Este mensaje fue eliminado". Sin embargo, el receptor no verá el mensaje original editado o anulado.
Tal vez, al editar o anular el envío de un mensaje en el iPhone, has borrado accidentalmente todos tus mensajes o algunos importantes y quieres recuperarlos. Puede ser fácil si has hecho una copia de seguridad de tus mensajes.
Pero si no tienes una copia de seguridad, no te preocupes. Usted todavía puede recuperar todos los mensajes eliminados en su iPhone con una herramienta de terceros. Puede usar FoneGeek iPhone Data Recovery para recuperar sus iMessages directamente desde el iPhone/iPad.

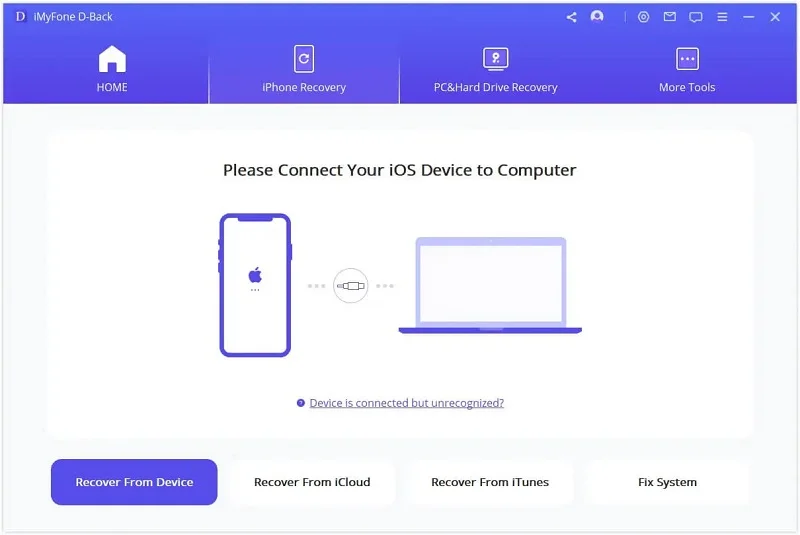

Finalmente, iOS 16 está trayendo el fin de la autocorrección no deseada, los malos errores tipográficos, y el envío de los mensajes equivocados con los mensajes de edición y de deshacer el envío en el iPhone. Lee nuestra guía para saber más sobre las nuevas funciones del iPhone y lo que puedes esperar.
Como escritor profesional interesado en la tecnología, Edwin J. Parke ha ayudado a miles de usuarios ofreciéndoles varios consejos para resolver sus problemas.
Su dirección de correo electrónico no será publicada. Los campos obligatorios están marcados con *.

Derechos de autor © 2022 FoneGeek Software Co., Ltd. Todos los derechos reservados