
Así que, iOS 16 está finalmente fuera, y llegó con una característica que la mayoría de los usuarios de iPhone han estado esperando - la capacidad de personalizar la pantalla de bloqueo en el iPhone.
En iOS 16, la Pantalla de Bloqueo del iPhone puede llenarse de emocionantes y nuevos cambios, desde la galería de fondos de pantalla hasta widgets, fuentes, fotos, un reproductor de música a pantalla completa y mucho más.
Ahora la pregunta en el corazón de muchos es cómo personalizar la pantalla de bloqueo del iPhone. Si esta es tu pregunta también, has llegado al lugar correcto. Esto es lo que necesitas saber sobre las increíbles nuevas características de la pantalla de bloqueo de iOS 16. Sigue leyendo para saber más.
La pantalla de bloqueo de iOS 16 está más cargada que las versiones anteriores con varias características hermosas.
Es muy agradable que puedas configurar tu pantalla de bloqueo a tu gusto sin tener que pasar por el viejo y largo método a través de los Ajustes de tu iPhone. Pero, ¿cómo se puede hacer esto? Vamos a descubrirlo.
iOS 16 te permite tener diferentes Pantallas de Bloqueo que puedes personalizar y seleccionar según tu deseo. En primer lugar, tendrás que poner un fondo de pantalla que te guste. Esto le dará a tu iPhone una apariencia distinguida. Puedes seleccionar el fondo de pantalla que más te guste de una amplia galería de iOS 16.

Después de añadir tu fondo de pantalla único, el siguiente paso es personalizar tu Pantalla de Bloqueo usando hermosas fuentes y colores para tu fecha y hora. Para hacer esto, tendrás que poner tu pantalla de bloqueo en el modo de edición.

de bloqueo de tu iPhone, el siguiente paso será añadir widgets únicos, según tus preferencias. Después de tocar en Personalizar en el modo editor, sigue estos pasos;

En iOS 16, puedes tener varias pantallas de bloqueo personalizadas. También puedes vincular una pantalla de bloqueo específica a un modo de enfoque seleccionado que hayas configurado. Para ello;

Después de algún tiempo, puede que te canses de una pantalla de bloqueo en particular en tu iPhone, o descubras que ya no te conviene, puedes eliminar la pantalla de bloqueo siguiendo estos pasos;

Como iOS 16 es nuevo, los geeks del iPhone han estado haciendo preguntas relacionadas con la pantalla de bloqueo y otras características. Esta sesión ofrece respuestas a algunas de ellas.
¿Cuántas pantallas de bloqueo puedo hacer en iOS 16?
Apple no ha puesto ninguna limitación en cuanto al número de pantallas de bloqueo que puedes crear. Así que puedes crear todas las que quieras en tu iPhone.
¿Cuántos widgets puedo añadir a la pantalla de bloqueo de iOS 16?
Tal y como está ahora, puedes añadir 4 widgets pequeños (1 x 1), 2 widgets pequeños y 1 mediano (2 x 1), o sólo 2 widgets medianos.
¿Cómo mostrar el reproductor de música a pantalla completa en la pantalla de bloqueo de iOS 16?
En primer lugar, te asegurarías de que tu iPhone está funcionando con iOS 16. A continuación, reproduce tu música a través de un podcast, Apple Music o Spotify. Cuando tu pantalla esté bloqueada, el reproductor de música seguirá mostrándose en tu pantalla de bloqueo en una vista expandida. Para minimizar esto, puedes tocar el área vacía debajo del reproductor de música en tu pantalla de bloqueo.
¿Cómo puedo mantener la pantalla de mi iPhone encendida?
Puedes mantener la pantalla de tu iPhone encendida todo el tiempo que quieras a través de los ajustes de tu teléfono. Desplázate hasta Ajustes > Pantalla y brillo y toca en Bloqueo automático. A continuación, pulsa en Nunca.
¿Cómo puedo cambiar la contraseña de la pantalla de bloqueo de mi iPhone?
Desde los ajustes de tu iPhone, también puedes cambiar la contraseña de la pantalla de bloqueo. Ve a Ajustes y desplázate hasta Código de acceso > Cambiar código de acceso. Selecciona Opciones de código de acceso para cambiar si el código de acceso incluye letras o si sólo son números.
¿Cómo puedo añadir texto a la pantalla de bloqueo de mi iPhone?
iOS aún no ha proporcionado un medio para añadir texto a la pantalla de bloqueo. Lo que puedes hacer es añadir texto a una foto de tu elección y establecerla como fondo de pantalla de la pantalla de bloqueo.
Todos experimentamos ciertamente el olvido de nuestro código de acceso de la pantalla de bloqueo del iPhone de vez en cuando, y seguir los pasos de Apple para resolver esto puede ser un infierno de estrés. En momentos como este, FoneGeek iPhone Passcode Unlocker es muy útil.
Este software ha sido especialmente construido para ayudarle a desbloquear su iPhone sin conocer la contraseña. Además, también ayuda a arreglar el iPhone/iPad/iPod touch deshabilitado sin usar iTunes o iCloud. Y la mejor parte es que funciona bien con iOS 16/iPadOS 16 Beta y todos los modelos de iPhone 14/13/12.
Siga estos pasos para desbloquear su iPhone sin usar una contraseña;
Paso 1: Descargue e instale FoneGeek iPhone Passcode Unlocker en su ordenador. Seleccione Desbloquear código de pantalla para comenzar el proceso. A continuación, haga clic en Siguiente. Después de esto, conecte su iPhone bloqueado al ordenador mediante un cable USB.

Paso 2: Siga las instrucciones en su pantalla y arranque el iPhone en modo DFU o de recuperación si no es detectado por el programa.
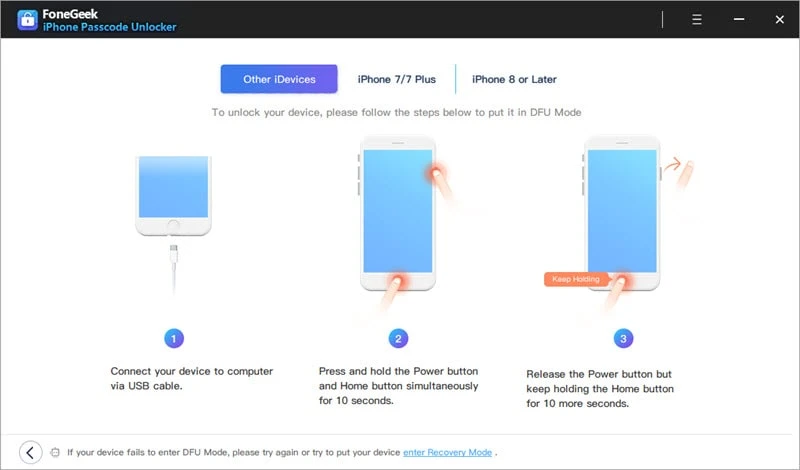
Paso 3: A continuación, seleccione la versión de firmware que se adapte a su modelo de iPhone de las opciones que se muestran, y pulse en Descargar para comenzar a descargar su paquete.

Paso 4: Cuando la descarga se haya completado, seleccione Iniciar Desbloqueo para eliminar la contraseña de la pantalla de bloqueo. Esto se completará en poco tiempo. A continuación, proceda a configurar su iPhone como nuevo o a restaurar los datos desde iTunes o iCloud si tiene una copia de seguridad.
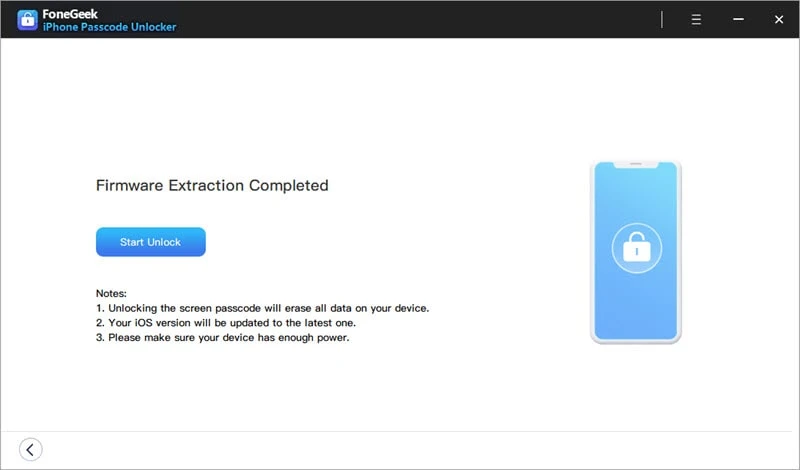
Cómo personalizar la pantalla de bloqueo del iPhone es una pregunta que muchos se hacen, ya que no pueden esperar a disfrutar de las geniales características de iOS 16. Hay maneras específicas de ir sobre esto, que se han explicado plenamente en esta guía.
Mientras que en el proceso de todo esto, si olvida su código de acceso de la pantalla de bloqueo, FoneGeek iPhone Passcode Unlocker está siempre disponible para ayudarlo a desbloquear su iPhone sin una contraseña.
Como escritor profesional interesado en la tecnología, Edwin J. Parke ha ayudado a miles de usuarios ofreciéndoles varios consejos para resolver sus problemas.
Su dirección de correo electrónico no será publicada. Los campos obligatorios están marcados con *.

Derechos de autor © 2022 FoneGeek Software Co., Ltd. Todos los derechos reservados