
Haben Sie Schwierigkeiten, die Person auf der anderen Seite Ihrer iPhone-Anrufe zu hören? Keine Sorge, Sie sind nicht allein. Viele iPhone-Benutzer haben ihren Frust über dieses Problem mit dem niedrigen Anrufvolumen geäußert.
In diesem Artikel werden wir effektive Lösungen zur Behebung des Problems mit dem niedrigen Anrufvolumen auf Ihrem iPhone bereitstellen. Wenn Sie diesen Schritten folgen, können Sie das Problem lösen und Ihren nächsten Anruf ohne Probleme entgegennehmen.
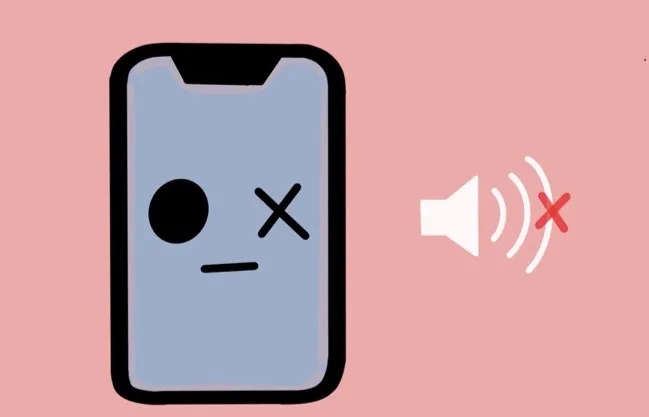
Bevor wir dieses Problem mit dem niedrigen iPhone-Anrufvolumen lösen, werfen wir zunächst einen Blick auf die Ursachen dafür:
Wir haben einige einfache Lösungen aufgelistet, um dieses Problem entsprechend dieser Gründe ordnungsgemäß zu beheben. Lesen Sie weiter und sehen Sie sich diese an.
In diesem Abschnitt werden wir 14 grundlegende Lösungen teilen, um dieses Problem mit dem niedrigen Anrufvolumen auf dem iPhone zu beheben. Beachten Sie jedoch, dass sie möglicherweise nicht mit einer Erfolgsquote von 100 % funktionieren. Sie können jede Lösung nacheinander ausprobieren, bis Sie das Problem gelöst haben.
Die Ausgabelautstärke auf Ihrem iPhone während der Anrufe wurde möglicherweise versehentlich verringert. Die Lösung dieses Problems auf Ihrem Gerät ist jedoch sehr einfach. Sie können die physische Taste "Lautstärke erhöhen" verwenden, um die Anruflautstärke auf Ihrem iPhone anzupassen.
Um die Lautstärke während eines Anrufs zu erhöhen, suchen Sie die Taste "Lautstärke erhöhen" auf der linken Seite Ihres iPhones und drücken Sie sie mehrmals. Das Lautstärkeregelungsmenü wird auf Ihrem Bildschirm angezeigt und zeigt die aktuellen Lautstärkepegel an. Hören Sie auf, die Taste zu drücken, sobald die Lautstärke für Sie ausreichend ist.
Überprüfen Sie, ob die Handyhülle oder die Bildschirmschutzfolien den Lautsprecher Ihres iPhones blockiert haben. Manchmal kann die Handyhülle oder die Bildschirmschutzfolien den Lautsprecher abdecken und die Lautstärke verringern. Sie können sie entfernen und dann die Lautstärke des iPhone-Anrufs bei Bedarf überprüfen.
Wenn Sie mit niedrigem Anrufvolumen auf Ihrem iPhone konfrontiert werden, könnte eine mögliche Ursache die Einstellung des Stummschalters sein. Es ist sinnvoll zu prüfen, ob der Stummschalter eingeschaltet ist, und ihn auszuschalten, um zu sehen, ob er einen Unterschied im iPhone-Anrufvolumen macht.
Wenn der Stummschalter orange wird, sind die iPhone-Benachrichtigungen ausgeschaltet. Gleichzeitig bedeutet Silber, dass die iPhone-Klänge durchkommen. Wenn die Anruflautstärke wieder normal wird, denken Sie daran, den Stummschalter auszuschalten.
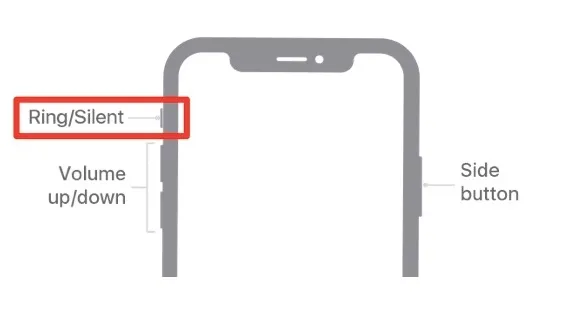
Wenn Sie plötzlich niedriges Anrufvolumen auf Ihrem iPhone haben, könnte die iPhone-Lautstärke heruntergedreht worden sein. Obwohl einige Leute niedrigere Töne bevorzugen, kann dies die effektive Kommunikation beeinträchtigen. Das Erhöhen der Lautstärke auf Ihrem iPhone könnte das Problem lösen.
Um die Lautstärke Ihres iPhones anzupassen, befolgen Sie diese einfachen Schritte:
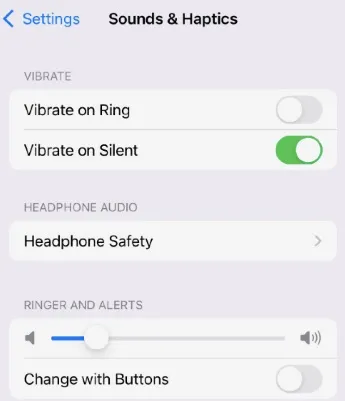
Mit diesen einfachen Schritten können Sie die Lautstärke Ihres iPhones kontrollieren und sicherstellen, dass Sie Ihre Anrufer deutlich hören können.
Das iPhone ermöglicht es Ihnen, auszuwählen, welches Gerät Sie für die Audiowiedergabe bei Anrufen verwenden möchten. Es ist wichtig sicherzustellen, dass Sie das geeignete Gerät in diesem Menü ausgewählt haben, um den Anrufton hören zu können.
Wenn Sie vermuten, dass es ein Problem mit der Audio-Routenoption gibt, können Sie Ihr Audiogerät durch folgende Schritte ändern:
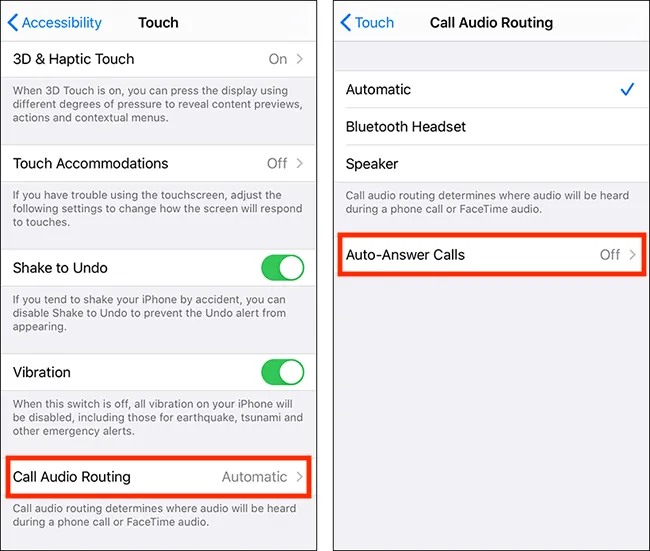
Durch das Befolgen dieser Schritte können Sie problemlos auf das gewünschte Gerät umschalten, um den Anrufton zu hören, und sicherstellen, dass Sie keine Probleme mit dem Anrufvolumen auf Ihrem iPhone haben.
Das iPhone ermöglicht es Ihnen, verschiedene Hörgerätegeräte mit Ihrem Telefon zu verbinden. Wenn Sie eines dieser Geräte verbunden haben, versuchen Sie, die Funktion "Hörgerätemodus" auszuschalten, um zu sehen, ob dadurch das Problem mit dem niedrigen Volumen behoben wird.
Sie können diese Funktion später jederzeit reaktivieren, indem Sie diesen Schritten folgen:
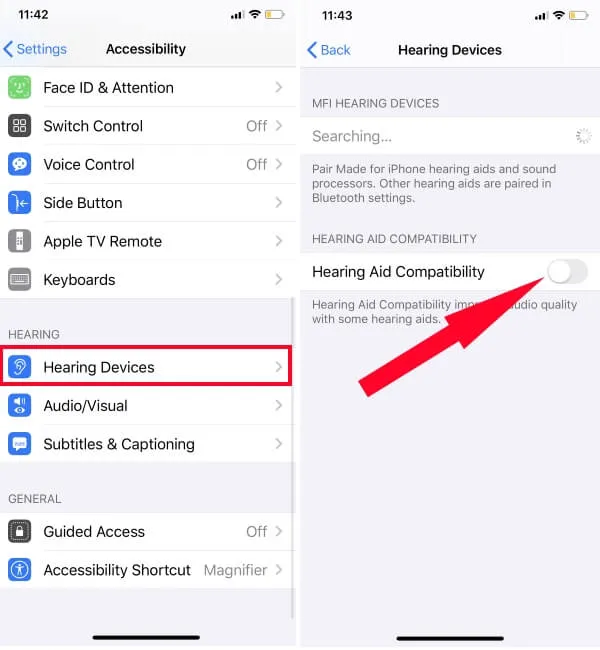
Durch das Ausschalten des Hörgerätemodus können Sie überprüfen, ob dieser die Ursache für das Problem mit dem niedrigen Volumen ist, und ihn entsprechend anpassen.
Sie können die Telefon-Rauschunterdrückung ausschalten, um das Problem mit dem niedrigen Anrufvolumen auf Ihrem iPhone zu beheben. Befolgen Sie die einfachen Schritte unten:
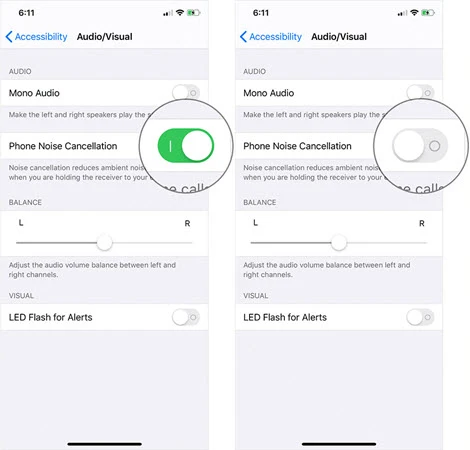
Danach werden Sie feststellen, dass das Anrufvolumen des iPhones erhöht wurde. Allerdings ist diese Funktion sehr hilfreich, um die Klangqualität des Anrufs zu verbessern. Wenn das aktuelle Anrufvolumen bereits Ihren Anforderungen entspricht, wird empfohlen, die Funktion zur Geräuschreduzierung nicht auszuschalten.
Darüber hinaus wird empfohlen, während Sie sich außerhalb des Hauses in einer lauten Umgebung einen Anruf über das Headset zu tätigen, falls Sie das Anrufvolumen des iPhones erhöhen und den Effekt der Geräuschreduzierung beibehalten möchten.
Wenn das Anrufvolumen des iPhones nach dem Ausschalten der Funktion zur Telefon-Rauschunterdrückung immer noch sehr niedrig ist, lesen Sie weiter, um andere Fehler auf dem iPhone zu überprüfen.
Das Neustarten des Geräts wird die meisten Probleme lösen, die nach dem iOS 17/16-Update aufgetreten sind, einschließlich des niedrigen iPhone-Anrufvolumens. Wir können jedoch nicht garantieren, dass dies zu 100 % funktioniert. Falls dies nicht wie erwartet funktioniert, können Sie zur nächsten Lösung übergehen.
Für ältere iPhone-Modelle:
Für neuere iPhone-Modelle:

Wenn beim Musikhören, Ansehen von Filmen oder Telefonieren kein Ton zu hören ist, keine Panik; Sie können überprüfen, ob das iPhone in den Kopfhörermodus gewechselt ist.
In einigen Fällen kann der Schrapnell im Kopfhöreranschluss stecken bleiben oder oxidieren, was dazu führen kann, dass das Telefon den Kopfhörermodus nicht verlässt.
Sie können die Lautstärketaste drücken, um zu sehen, ob das auf dem Bildschirm angezeigte Symbol ein Kopfhörer statt eines Klingeltons ist, und dann den Kopfhöreranschluss reinigen oder das Kabel ersetzen.
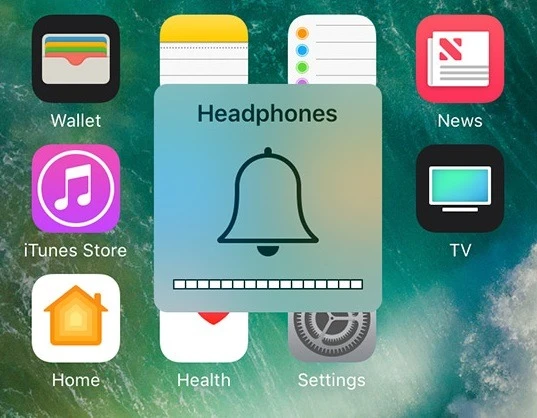
Das iPhone-Anrufvolumen wird schnell sehr niedrig, wenn sich übermäßiger Staub im Lautsprecherschlitz ansammelt. Daher können Sie regelmäßig die Lautsprecheröffnungen Ihres iPhones reinigen, um das Anrufvolumen zu erhöhen. Sie können versuchen, das iPhone mit einer weichen Kinderzahnbürste abzuwischen, ohne das Gerät zu beschädigen.
Die Verwendung des Lautsprechermodus ist eine weitere Möglichkeit, das iPhone-Anrufvolumen zu erhöhen. Das Einschalten des Lautsprechermodus wird den Ton erheblich erhöhen, wenn Sie einen Anruf tätigen oder empfangen. Wenn Sie die Stimme immer noch nicht klar hören können, könnte das iPhone ein Hardwareproblem haben.
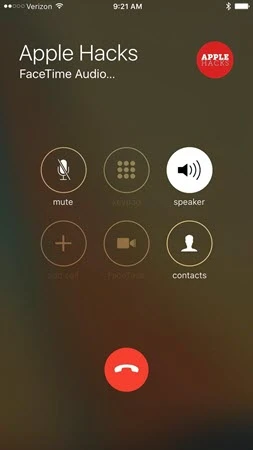
Nachdem Sie Bluetooth auf Ihrem iPhone aktiviert haben, könnte das Gerät mit anderen Geräten gepaart sein, um Musik zu teilen oder Anrufe zu tätigen. Ihr iPhone-Anrufvolumen könnte niedrig sein, wenn Bluetooth eingeschaltet ist. Stellen Sie daher sicher, dass Bluetooth in den iPhone-Einstellungen vor einem Anruf ausgeschaltet ist.
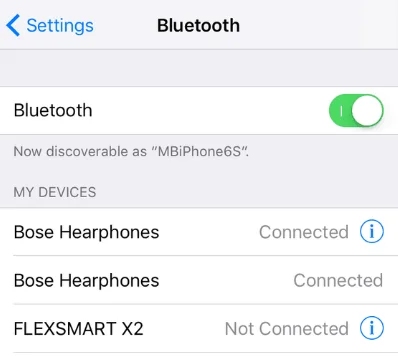
Einige Drittanbieter-Apps im Zusammenhang mit Anrufblockierung können die Leistung des iPhones beeinträchtigen. Dies ist ebenfalls einer der Gründe, warum das Problem mit dem niedrigen iPhone-Anrufvolumen auftritt. Filtern Sie alle installierten Apps auf Ihrem iPhone und deinstallieren Sie verwandte Apps.
Es können Fehler auftreten, wenn die Betriebszeit Ihres iPhones lang ist. Wenn das Problem mit dem niedrigen iPhone-Anrufvolumen aufgrund geringfügiger Softwarefehler auftritt, können Sie versuchen, Ihr iPhone neu zu starten.
Wenn das Neustarten das Problem mit dem niedrigen Anrufvolumen nicht behebt, können Sie versuchen, alle Einstellungen auf Ihrem iPhone zurückzusetzen. Diese Option setzt nur die iOS-Einstellungen auf die Standardwerte zurück. Es werden keine Daten wie Kontakte, Nachrichten, Fotos, Musik oder Apps auf Ihrem Gerät gelöscht.

Haben Sie kürzlich Ihr iPhone/iPad auf iOS 17 aktualisiert? Wenn Sie das getan haben, könnte das der Grund dafür sein, dass das Anrufvolumen Ihres Geräts niedrig ist. In diesem Fall ist FoneGeek iOS System Recovery ein guter Assistent, um dieses Problem zu beheben, da es entwickelt wurde, um alle iOS-Systemprobleme ohne Beeinträchtigung der Daten auf Ihrem Gerät zu beheben. Es ist zu 100 % vertrauenswürdig, da es von vielen Medien-Review-Sites, wie Mobile Mall, GetDroidTips, Inspirationfeed, Techjury, Pakainfo, etc., sehr empfohlen wird.
Warum ist FoneGeek iOS System Recovery die erste Wahl der meisten iPhone-Benutzer? Hier sind die Gründe:
Schritt 1: Starten Sie das FoneGeek iOS Repair-Tool auf Ihrem Mac oder Windows-Computer und wählen Sie "Standardmodus" auf der Startseite aus.

Schritt 2: Verbinden Sie Ihr iPhone oder iPad mit dem Computer über ein USB-Kabel, klicken Sie auf "Weiter" und warten Sie, bis das Programm Ihr Gerät erkennt.

Schritt 3: Das Programm zeigt Ihnen die verfügbaren Firmware-Versionen an, wenn das Gerät erkannt wird. Sie können diejenige auswählen, die mit Ihrem iPhone kompatibel ist, und auf "Herunterladen" klicken.

Schritt 4: Nach dem Download wird die Software die Firmware überprüfen und die Software extrahieren. Klicken Sie dann auf die Schaltfläche "Jetzt reparieren", um mit der Reparatur zu beginnen.

Die Software wird Ihr iOS reparieren und Ihr iPhone wieder normal funktionieren lassen. Bitte lassen Sie Ihr Telefon während des Reparaturprozesses mit dem Computer verbunden. Andernfalls könnte es unbrauchbar werden. Der Prozess dauert nicht lange und ist normalerweise in wenigen Minuten abgeschlossen.
Warum ist die Lautstärke sehr niedrig, wenn ich gehe?
Wenn Sie zu Hause sind, gehen Sie ans Fenster oder nach draußen, um zu sehen, ob die Lautstärke immer noch niedrig ist. Wenn Sie draußen sind und der Ton langsam oder abgehackt wird, während Sie gehen, kann das Signal an diesem Ort sehr schlecht sein.
Mein iPhone-Volumen ist sehr niedrig, wenn ich Musik abspiele, warum?
Sie können zu "iPhone-Einstellungen" > "Musik" gehen und sicherstellen, dass der Schieberegler für die Lautstärkebegrenzung nach rechts gezogen ist, um die Lautstärkebegrenzung einzustellen.
Hat mein iPhone eine Lautstärkebegrenzung?
Das stimmt. Das iPhone verfügt über eine Lautstärkebegrenzung, um mögliche Hörschäden zu vermeiden. Da Apple-Geräte bei einer maximalen Lautstärke von 102 dB arbeiten, ermöglicht das Einstellen der Lautstärke innerhalb von 70 % das klare Hören von Klängen, ohne Ihr Gehör zu beeinträchtigen.
Wenn Sie die Lautstärkebegrenzung auf Ihrem iPhone anpassen möchten, können Sie dies im Bereich "Einstellungen & Haptik" > "Kopfhörersicherheit" tun. Von dort aus können Sie das maximale Lautstärkelevel Ihrer Kopfhörer steuern.
Nun haben Sie 15 einfache Tipps gelernt, um das niedrige Anrufvolumen auf Ihrem iPhone in iOS 17/16 zu beheben. Welcher Tipp ist der beste für Sie? Probieren Sie es gerne aus und teilen Sie Ihre Erfahrungen. Falls keiner der Tipps für Sie funktioniert, besteht wahrscheinlich ein Hardware-Problem. Es wäre ratsam, den Apple Support zu kontaktieren, um Ihr iPhone kostenlos reparieren zu lassen, wenn es sich noch in der Garantie befindet.
Als professioneller Autor, der sich für Technologie interessiert, hat Edwin J. Parke Tausenden von Benutzern geholfen, indem er verschiedene Tipps zur Lösung ihrer Probleme angeboten hat.
Ihre E-Mail Adresse wird nicht veröffentlicht. Erforderliche Felder sind mit * gekennzeichnet

Copyright © 2022 FoneGeek Software Co., Ltd. Alle Rechte vorbehalten