
Viele Nutzer haben kürzlich berichtet, dass sie nach dem Upgrade auf iOS 17 keine Textbenachrichtigungen mehr erhalten. Wir können uns vorstellen, wie ärgerlich es ist, ein solches Problem mit fehlenden iPhone-Nachrichtenbenachrichtigungen zu haben, da wichtige Nachrichten unbeabsichtigt übersehen werden können.
Wenn Ihr iPhone Sie auf iOS 17/16 nicht über Textnachrichten benachrichtigt, sind Sie hier genau richtig. In diesem Leitfaden werden wir erklären, warum Sie keine Textbenachrichtigungen auf Ihrem iPhone erhalten, und einige mögliche Lösungen zur Behebung dieses Problems teilen.
Sie erhalten möglicherweise keine Nachrichtenbenachrichtigungen auf Ihrem iPhone aufgrund falscher Einstellungen oder Softwareprobleme. Im Allgemeinen können die folgenden Gründe zu diesem Problem mit nicht funktionierenden Textbenachrichtigungen führen:
Keine Sorge, im Folgenden finden Sie einige nützliche Lösungen, um das Problem mit den nicht funktionierenden iPhone-Nachrichtenbenachrichtigungen zu beheben. Lesen Sie weiter, um sie zu überprüfen.
Das iPhone ermöglicht es Benutzern, Benachrichtigungen für bestimmte Apps ein- oder auszuschalten. Wenn die Option "Benachrichtigungen erlauben" für die Nachrichten-App deaktiviert ist, können Probleme auftreten, dass Sie keine Nachrichtenbenachrichtigungen auf dem iPhone erhalten. Stellen Sie sicher, dass Ihre Benachrichtigungseinstellungen ordnungsgemäß konfiguriert sind, indem Sie diesen Schritten folgen:
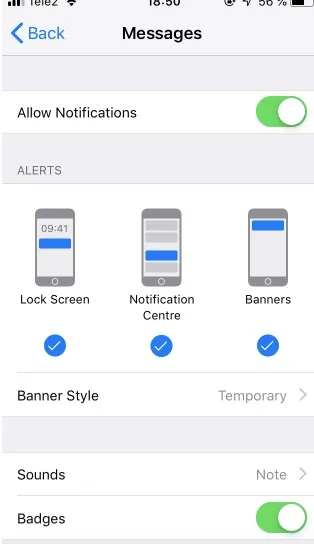
Sie können auch zu Einstellungen > Töne & Haptik > Textton gehen, um einen Warnklang festzulegen.
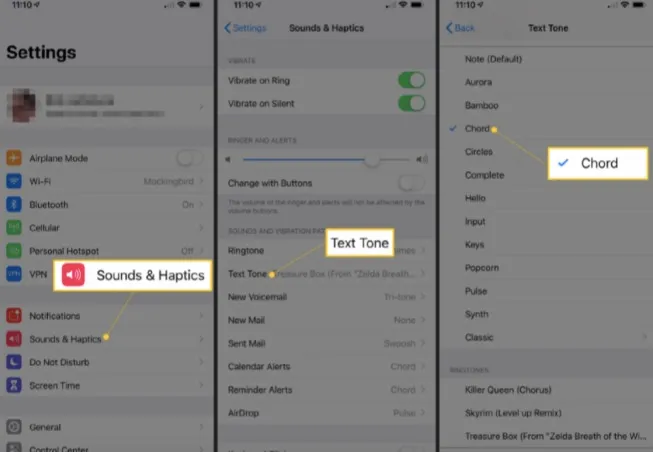
Die Möglichkeit, Konversationen in Nachrichten stummzuschalten, kann nützlich sein, um Benachrichtigungen von Personen, von denen Sie gerade keine Nachrichten erhalten möchten, zu filtern. Es kann jedoch vorkommen, dass Sie versehentlich einen Kontakt stummgeschaltet haben oder vergessen haben, dies zu tun, und plötzlich feststellen, dass Sie keine Nachrichten von ihnen erhalten.
Wenn dies der Fall ist, überprüfen Sie zuerst, ob der Kontakt in "Nachrichten" stummgeschaltet wurde. Sie können dies ganz einfach tun, indem Sie die Konversation in Ihrer Nachrichten-App suchen. Wenn neben der Konversation ein stummgeschaltetes Glockensymbol angezeigt wird, wurde der Kontakt stummgeschaltet. Tippen Sie einfach auf dasselbe Symbol, um ihn wieder zu aktivieren.
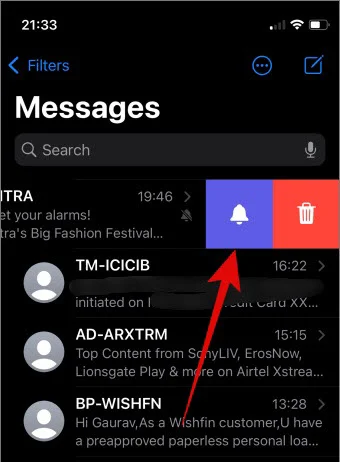
Eine weitere Möglichkeit ist zu überprüfen, ob der Kontakt blockiert wurde. Dies kann verhindern, dass Sie Nachrichten und Benachrichtigungen von dieser Person erhalten.
Um zu überprüfen, ob ein Kontakt blockiert wurde, öffnen Sie die Einstellungen-App und gehen Sie zu Nachrichten. Tippen Sie auf die Option "Blockierte Kontakte". Wenn der Kontakt, von dem Sie keine Nachrichten erhalten, auf dieser Liste steht, können Sie den Kontakt einfach durch Wischen nach links wieder freigeben.
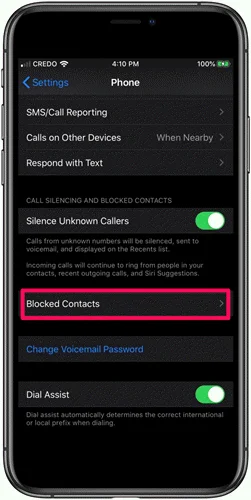
Wenn Ihre iPhone-Benachrichtigung ordnungsgemäß funktioniert, aber keinen Ton abgibt, wenn Sie eine Nachricht erhalten, sollten Sie überprüfen, ob Ihr iPhone im Stummmodus ist. Schauen Sie sich den Klingel-/Stumm-Schalter auf der linken Seite des iPhones an. Dieser wird verwendet, um Töne und Alarme auf Ihrem iPhone stummzuschalten.

Wenn der Schalter orange ist, befindet sich das iPhone im Stummmodus, was bedeutet, dass es keinen Ton für eingehende Anrufe, Nachrichten usw. gibt. Wenn der Schalter nicht orange ist und das iPhone immer noch keinen Ton von sich gibt, nachdem Sie eine Nachricht erhalten haben, lesen Sie weiter, um andere Lösungen zu finden.
Wenn die Option "Nicht stören" aktiviert ist, wird in der Statusleiste ein Mondsymbol angezeigt. Im Nicht-stören-Modus erhalten iPhone- oder iPad-Benutzer keine Benachrichtigungen auf leise Art und Weise. Dies kann einer der Gründe dafür sein, dass die Benachrichtigung für Textnachrichten auf dem iPhone nicht funktioniert. Es gibt zwei Möglichkeiten, "Nicht stören" auszuschalten:
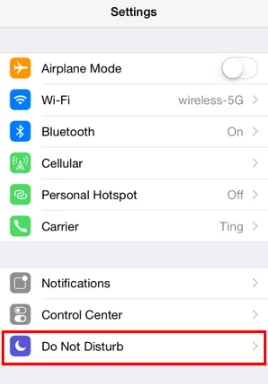
Eine weitere mögliche Lösung besteht darin, die Nachrichten-App zu schließen und Ihr iPhone neu zu starten. Manchmal kann ein Fehler in der Funktionsweise der App dazu führen, dass keine Benachrichtigungen gesendet werden, wenn Sie Nachrichten empfangen. Das Schließen der App und das Neustarten des Geräts können das Problem oft lösen.

Einige Benutzer haben in Apple-Foren rückgemeldet, dass das Aktivieren von "Aktuellen Benachrichtigungen" dazu führt, dass Nachrichtenbenachrichtigungen ordnungsgemäß durchkommen. Das klingt vernünftig.
Wenn "Aktuelle Benachrichtigungen" aktiviert ist, erhält Ihr iPhone Benachrichtigungen, unabhängig davon, ob das Gerät gesperrt ist oder nicht.
Um "Aktuelle Benachrichtigungen" einzuschalten, gehen Sie zu Einstellungen > Touch ID & Code, geben Sie Ihren Code ein und aktivieren Sie "Aktuelle Benachrichtigungen". Es funktioniert manchmal, also können Sie es ausprobieren.
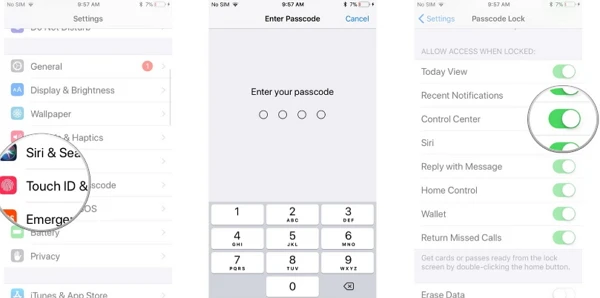
Es ist auch wichtig zu überprüfen, ob iMessage aktiviert ist oder nicht. Gehen Sie zu Einstellungen > Nachrichten und stellen Sie sicher, dass iMessage aktiviert ist. Klicken Sie dann auf "Senden & Empfangen" und überprüfen Sie, ob die Telefonnummer und die E-Mail-Adresse hier korrekt sind.
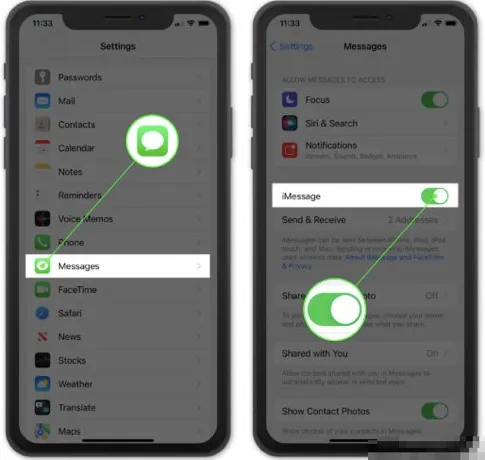
Wenn Sie eingestellt haben, Textnachrichten auf anderen iOS-Geräten wie Mac oder iPad zu empfangen, erhalten Sie auf Ihrem iPhone keine neuen Benachrichtigungen. Um dieses Problem zu beheben, öffnen Sie die iPhone-Einstellungen > Nachrichten > Textnachrichten-Weiterleitung, um diese Funktion auszuschalten.

Wenn Ihre iPhone-Nachrichtenbenachrichtigung nicht funktioniert, wenn Sie von einer Person Texte erhalten, deren Telefonnummer nicht im Kontakte-App hinzugefügt ist, haben Sie wahrscheinlich die Funktion "Filter für unbekannte Absender" aktiviert.
Dies deaktiviert die Benachrichtigung für Textnachrichten von Fremden. Aus diesem Grund sollten Sie diese Funktion besser ausschalten. Gehen Sie einfach zu den iPhone-Einstellungen und tippen Sie auf Nachrichten, um dann "Filter für unbekannte Absender" zu deaktivieren.
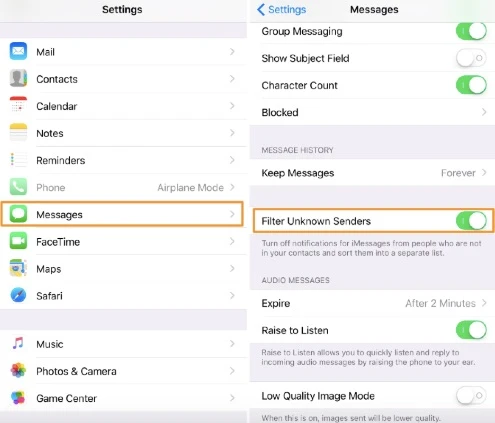
Wenn Bluetooth aktiviert ist und Sie Bluetooth-Kopfhörer oder -Geräte mit Ihrem iPhone verbunden haben, können die Textbenachrichtigungen möglicherweise auf diesem Gerät anstatt über den iPhone-Lautsprecher ausgegeben werden.
Um dies zu überprüfen, gehen Sie zu den Einstellungen und dann zu Bluetooth, um festzustellen, ob Geräte mit Ihrem iPhone verbunden sind. Trennen Sie das Gerät, wenn möglich.
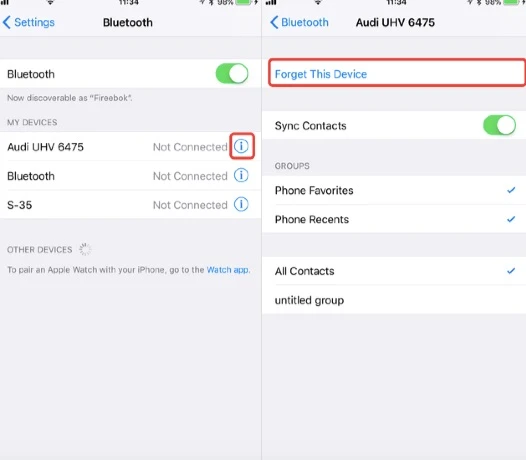
Sie sollten auch die individuellen Töne überprüfen, die Sie für die Kontakte festgelegt haben, da diese manchmal Probleme mit den Benachrichtigungen verursachen können.
Gehen Sie dazu zu Kontakte und wählen Sie den Namen der Person aus, deren Nachrichten Sie nicht erreichen. Tippen Sie auf Textton und stellen Sie sicher, dass individuelle Töne nicht auf "Keine" gesetzt sind. Tippen Sie auf "Fertig".
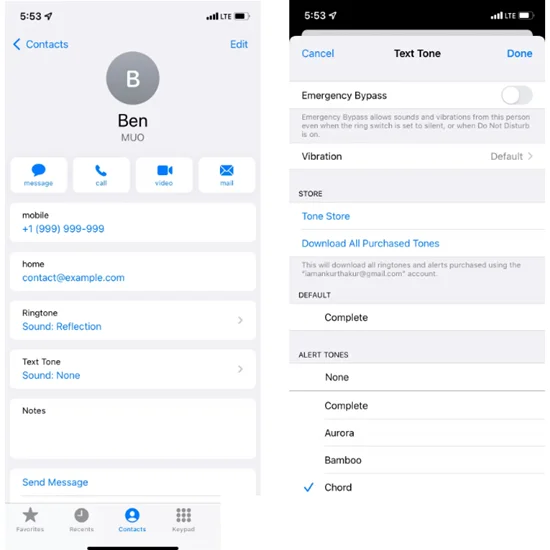
Wenn Sie eine Konversation in Nachrichten stummgeschaltet haben, um die Anzahl der Benachrichtigungen zu reduzieren, die Sie erhalten haben, aber nun feststellen, dass Sie wichtige Benachrichtigungen verpassen, können Sie die Funktion "Benachrichtigen Sie mich" aktivieren. Dadurch erhalten Sie eine Benachrichtigung, sobald Sie in einer Konversation erwähnt werden.
Um "Benachrichtigen Sie mich" zu aktivieren, gehen Sie zu Einstellungen > Nachrichten und aktivieren Sie den Schalter neben "Benachrichtigen Sie mich".
Wenn die oben genannten Methoden nicht funktionieren, versuchen Sie, alle Einstellungen zurückzusetzen (Einstellungen > Allgemein > Zurücksetzen > Alle Einstellungen zurücksetzen). Es ist nicht notwendig, sich um Datenverlust zu sorgen.
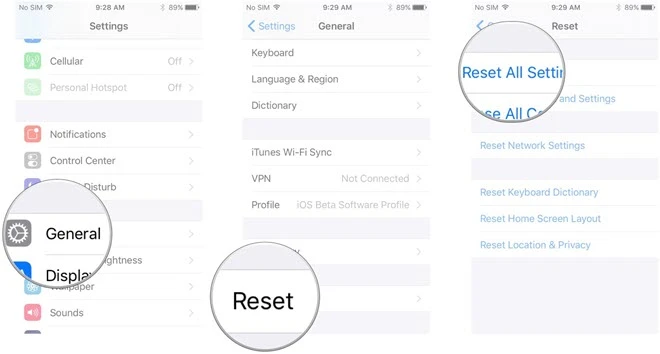
Das Zurücksetzen aller Einstellungen beeinträchtigt oder löscht die vorhandenen Daten auf dem Gerät nicht, sondern setzt nur die Geräteeinstellungen auf den Standardstatus zurück. Nach dem Zurücksetzen aller Einstellungen müssen Sie Passwörter für WLAN, Touch ID usw. erneut eingeben.
Systemfehler können dazu führen, dass der Ton für Textnachrichten auf Ihrem iPhone nicht funktioniert. Ein vertrauenswürdiges Tool namens FoneGeek iOS System Recovery(unterstützt iPhone 14/13) ist einen Versuch wert. Mit diesem iOS-Reparaturtool können alle Arten von iOS-Systemproblemen, einschließlich des weißen Apple-Logos, iPhones im DFU-/Wiederherstellungsmodus, Bildschirm einfrieren usw., ohne Schaden an den aktuellen Daten auf dem Gerät behoben werden. Die Software wird von zahlreichen Softwareseiten vertraut, wie Mobile Mall, GetDroidTips, Inspirationfeed, Techjury, Pakainfo usw.
![]()
Schritt 1. Laden Sie FoneGeek iOS System Recovery auf den Computer herunter, installieren Sie es und starten Sie es. Wählen Sie dann "Standardmodus", um fortzufahren.

Schritt 2. Verbinden Sie Ihr iPhone über ein USB-Kabel mit dem Computer und klicken Sie auf "Weiter", um den Vorgang zu starten. Wenn das Gerät nicht erkannt wird, führt Sie das Programm durch das Einlegen in den Wiederherstellungs-/DFU-Modus.

Schritt 3. Auf dem Bildschirm zur Firmware-Download-Bestätigung bestätigen Sie Ihre Geräteinformationen und klicken auf "Herunterladen", um das passende Firmware-Paket herunterzuladen.

Schritt 4. Wenn die Firmware auf Ihren Computer heruntergeladen wurde, klicken Sie auf "Jetzt reparieren", um Ihr iOS-System zu reparieren und Ihr iPhone wieder normal zu bringen.

Zusammenfassend lässt sich sagen, dass es verschiedene Schritte gibt, die Sie unternehmen können, wenn Sie feststellen, dass Sie von einem Kontakt in der Nachrichten-App keine Nachrichten erhalten. Ob es daran liegt, dass der Kontakt blockiert wurde, die Nachrichten-App nicht richtig funktioniert, individuelle Texttöne Benachrichtigungen verhindern oder Sie versehentlich die Konversation stummgeschaltet haben - es gibt Möglichkeiten, das Problem zu lösen. Denken Sie daran, jede dieser potenziellen Ursachen zu überprüfen, wenn Sie feststellen, dass Sie von jemandem, von dem Sie erwarten, zu hören, keine Nachrichten erhalten.
Übrigens, wenn Ihre Textnachrichten auf dem iPhone gelöscht wurden und keine Sicherung verfügbar ist, kann Ihnen FoneGeek iPhone Data Recoverydabei helfen, gelöschte Textnachrichten ohne Sicherung wiederherzustellen.
Joan J. Mims ist daran interessiert, alle Tipps zu iPhone, iPad und Android zu recherchieren. Er liebt es, nützliche Ideen mit allen Benutzern zu teilen.
Ihre E-Mail Adresse wird nicht veröffentlicht. Erforderliche Felder sind mit * gekennzeichnet

Copyright © 2022 FoneGeek Software Co., Ltd. Alle Rechte vorbehalten