
Sie können fast alle verlorenen Daten von Ihrem iPhone, iPad, iPod touch direkt und ohne Backup wiederherstellen, wie z. B. Textnachrichten, iMessages, Fotos, Videos, Anrufverlauf, Kontakte, Sprachmemos, Notizen, WhatsApp/WeChat/Kik/Viber/Line-Nachrichten usw. Zu den unterstützten Geräten gehören iPhone 12/11/11 Pro/XR/XS/X/8/8 Plus/7/7 Plus/6s/6s Plus/6/6 Plus, usw. Sie haben auch die Möglichkeit, vor der Wiederherstellung eine Vorschau der verlorenen Daten anzuzeigen.
Starten Sie nach dem Herunterladen die FoneGeek iPhone Daten Wiederherstellen und klicken Sie auf "Daten von iOS-Geräten wiederherstellen". Stellen Sie sicher, dass Ihr iPhone oder iPad über ein USB-Kabel mit dem Computer verbunden ist. Diese Software wird das Gerät erkennen, wenn es vertrauenswürdig ist.

Wählen Sie dann einen oder mehrere Datentypen aus, die Sie wiederherstellen möchten. Nach der Auswahl klicken Sie auf "Scan starten" und das Programm wird die gelöschten Daten auf Ihrem iOS-Gerät überprüfen.

Nach dem kurzen Scannen werden alle gelöschten und vorhandenen Daten in der Kategorie generiert. Um die gelöschten Dateien schnell zu finden, können Sie sie durch Aktivierung der Option "Gelöschte anzeigen" herausfiltern. Sie können sich auch eine Vorschau jeder Datei anzeigen lassen, indem Sie auf die entsprechende Registerkarte in der Seitenleiste klicken. Wählen Sie schliesslich die gewünschten Dateien aus und klicken Sie auf "Auf PC wiederherstellen", um sie auf Ihrem Computer zu speichern.

Nachdem Sie FoneGeek ausgeführt haben, sehen Sie mehrere Wiederherstellungsoptionen. Wählen Sie "Daten aus iTunes-Backup wiederherstellen" und wählen Sie aus allen von diesem Programm erkannten Backup-Dateien die am besten geeignete iTunes-Backup-Datei aus.
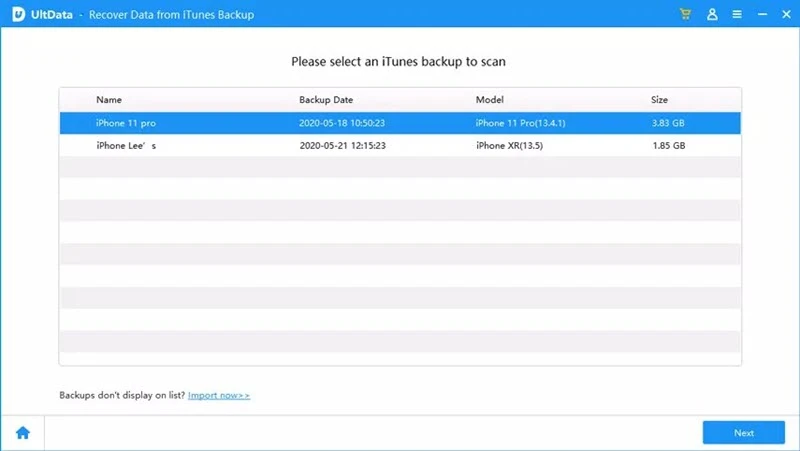
Beginnen Sie mit dem Scannen der iTunes-Sicherung, indem Sie auf "Scan starten" klicken. Der Vorgang zum Extrahieren von Daten aus dem ausgewählten iTunes-Backup wird innerhalb weniger Minuten abgeschlossen.
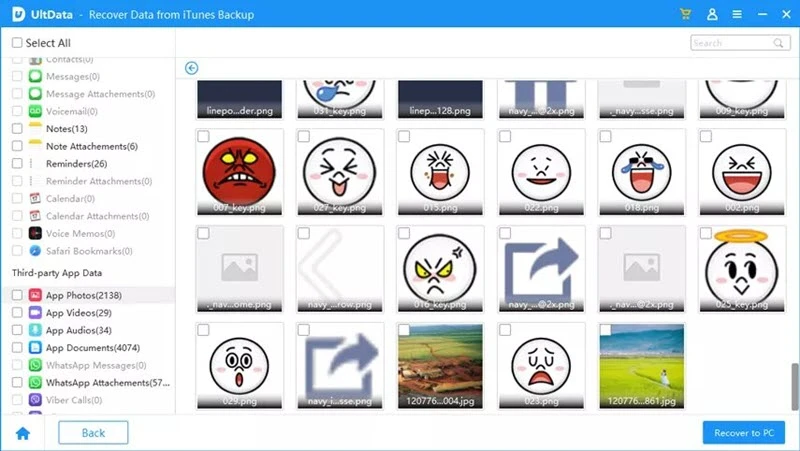
Die Scan-Ergebnisse werden übersichtlich in Kategorien angezeigt. Sie können jedes Element überprüfen und auf dem Computer speichern, indem Sie auf "Auf PC wiederherstellen" tippen.
Nachdem Sie FoneGeek ausgeführt haben, klicken Sie auf den Reiter "Daten aus iCloud wiederherstellen" und geben Sie die Details des iCloud-Kontos ein, um sich bei diesem iCloud-Konto anzumelden.
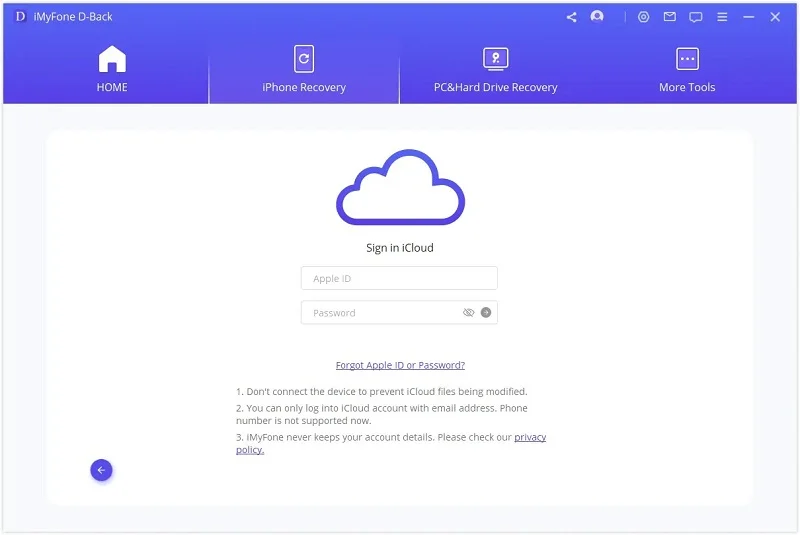
Hinweis: FoneGeek wird niemals Ihre Apple-ID-Zugangsdaten aufzeichnen.
Es tut uns leid, dass das iCloud-Backup aufgrund von Apple-Server-Beschränkungen vorübergehend nicht erhältlich ist. Und wir werden unser Bestes versuchen, dieses Problem zu lösen, erwarten Sie bitte.
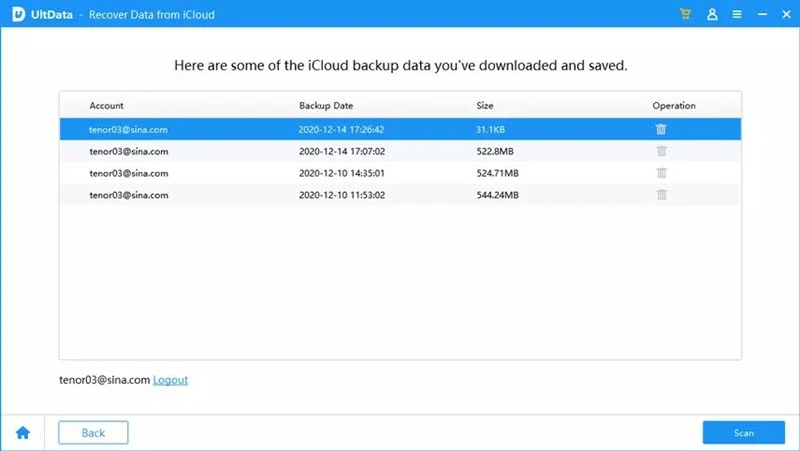

Copyright © 2022 FoneGeek Software Co., Ltd. Alle Rechte vorbehalten