
“iPhone está inativo tente novamente em 15 minutos” impede que você use seu iPhone por razões de segurança.
Felizmente, existem várias maneiras de contornar essa mensagem de bloqueio. Leia este artigo com atenção e aprenda as melhores soluções para resolver esse problema e colocar seu iPhone novamente em funcionamento.
Em primeiro lugar, a razão pela qual seu iPhone está dizendo "iPhone inativo, tente novamente em 15 minutos" é porque você, ou outra pessoa, inseriu a senha incorreta várias vezes. Isso acionou o recurso de segurança implementado pela Apple para proteger os dados do seu dispositivo.
A princípio, o iPhone solicitará que você tente novamente em 1 minuto, depois em 5 minutos e, finalmente, em 15 minutos. Isso significa que você precisa aguardar uma contagem regressiva de 15 minutos para colocar sua senha novamente e desbloquear o dispositivo.
Se, mesmo assim, você não acertar a senha, terá que esperar mais 1 hora. Se também colocar uma senha errada na próxima tentativa, será exibida a mensagem "iPhone Indisponível" ou "Bloqueio de Segurança".
Se você não se lembra da senha, existem várias maneiras de resolver o problema. Para começar, você pode considerar o recurso Apagar iPhone. Esta opção está disponível no iOS 15.2 e posteriores. Se você está usando um iPad, o nome do recurso será Apagar iPad. Siga as instruções abaixo para usar esta funcionalidade:
Passo 1: Insira a senha errada várias vezes até aparecer a opção "Apagar iPhone", na parte inferior da tela. Depois, toque novamente no botão "Apagar iPhone".
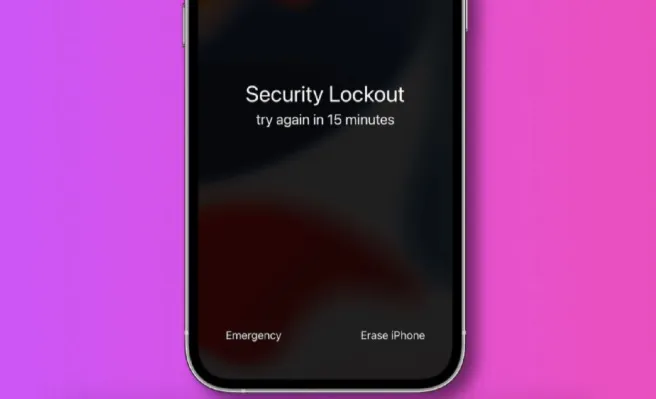
Passo 2: Digite a senha do seu ID Apple. No entanto, observe que todo o conteúdo e configurações serão apagadas.
Passo 3: Para continuar, escolha a opção "Apagar iPhone" e aguarde um pouco. Depois, o dispositivo será reiniciado e você poderá definir uma nova senha.
Outro método eficaz para resolver o erro "iPhone inativo tente novamente em 15 minutos" é usar o FoneGeek Desbloqueador do iPhone. Esta ferramenta é muito conveniente, funciona de forma muito rápida e protege seus dados e sua privacidade.
Além disso, com o FoneGeek Desbloqueador do iPhone, não é necessário inserir as credenciais da sua conta Apple. Esta ferramenta permite que os usuários desbloqueiem facilmente senhas alfanuméricas, Touch ID, Face ID e senhas de 4 ou 6 dígitos.

Quando o processo terminar, o iPhone estará desbloqueado e você poderá usa-lo normalmente.
Embora as 2 soluções apresentadas acima possam ajudar a desbloquear seu iPhone sem complicações, você também pode considerar os seguintes métodos para desbloquear seu iPhone inativo.
Se você já sincronizou seu iPhone com o iTunes em seu computador pessoal, pode criar uma cópia de segurança para desbloquear o iPhone sem perder dados.
Passo 1: Conecte o iPhone ao computador e inicie o iTunes.
Passo 2: Assim que o dispositivo for reconhecido pelo iTunes, clique em "Resumo".
Passo 3: Para criar um backup dos dados armazenados no iPhone, clique no botão "Fazer backup agora".
Passo 4: Quando o backup terminar, clique no botão "Restaurar iPhone".

Agora, o iTunes iniciará o processo de restauração e todos os dados armazenados no dispositivo serão apagados. No entanto, assim que o iPhone estiver desbloqueado e novamente disponível, você poderá restaurar os dados do backup.
Se você não sincronizou o iPhone com o computador, o modo de recuperação é uma boa opção para desbloquear o iPhone com o iTunes. Este método funciona como todos os modelos de iPhone, então você não precisa se preocupar sobre a versão do dispositivo. Confira as instruções abaixo para saber como fazer isso:
Passo 1: Inicie o iTunes, mas não conecte o iPhone.
Passo 2: Agora, você deve colocar o iPhone no modo de recuperação. Conforme o modelo do dispositivo, isso pode ser feito de várias maneiras.

Passo 3: Na caixa de diálogo do iTunes, clique na opção "Restaurar".
Siga as instruções apresentadas para restaurar o iPhone facilmente. Observe que é necessário ter um computador e uma cópia de segurança para restaurar todos os seus dados no final do processo.
Aqui está outra maneira de resolver o problema do iPhone inativo, tente novamente em 15 minutos. Este método requer o início de sessão na sua conta do iCloud. Confira os passos abaixo:
Passo 1: Inicie sessão na sua conta do iCloud com o respectivo ID Apple e senha.
Passo 2: Clique em "Buscar iPhone" e depois em "Todos os dispositivos".
Passo 3: Escolha seu dispositivo e clique em "Apagar iPhone".
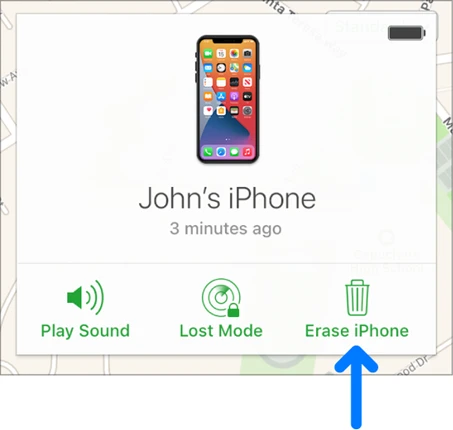
Passo 4: Selecione a opção "Remover da conta".
Este método não se aplica aos usuários de iPhone que não ativaram o recurso "Buscar iPhone".
É quase impossível que nenhuma das soluções acima não tenha funcionado para você. No entanto, nesse caso, considera pedir a ajuda de uma loja da Apple ou de um centro de reparo certificado. Os técnicos da Apple poderão apagar e restaurar seu iPhone sem qualquer dificuldade.
Um iPhone inativo pode criar uma experiência muito desagradável. Para evitar essa situação, considere as seguintes recomendações:
Aqui estão as soluções comprovadas e confiáveis para resolver o problema do iPhone inativo, tente novamente em 15 minutos. Como todos os métodos são eficazes, você pode escolher a opção que achar mais adequada.
No entanto, a recomendação profissional é usar um programa confiável, como o FoneGeek Desbloqueador do iPhone, para desbloquear o dispositivo de maneira rápida e eficiente sem perder seus dados. Além disso, considere as recomendações apresentadas acima para evitar que o iPhone volte a ficar inativo.
Joan J. Mims está interessado em pesquisar todas as dicas sobre iPhone, iPad e Android. Ele adora compartilhar idéias úteis com todos os usuários.
O seu endereço de correio electrónico não será publicado. Os campos obrigatórios estão marcados com *

Copyright © 2022 FoneGeek Software Co., Ltd. Todos os direitos reservados