
Das Aktualisieren Ihres iPhones auf iOS 17 ist ziemlich aufregend, angesichts der erstaunlichen neuen Funktionen, die es mit sich bringt. Es kann jedoch äußerst frustrierend sein, wenn Ihr iOS 17-Update auf "Pausiert" stecken bleibt und nichts zu funktionieren scheint, egal was Sie tun.
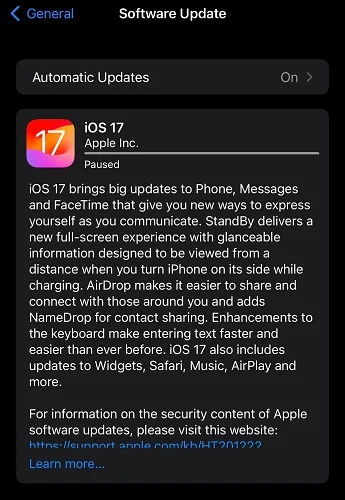
Wenn Sie sich fragen, "Warum pausiert mein iOS 17-Update?", Keine Sorge - Sie sind nicht allein. Es ist ein Problem, dem viele andere iPhone-Benutzer gegenüberstehen, und dieser Artikel wird Ihnen bei der Lösung helfen.
Hier werden wir Ihnen einige Gründe nennen, warum Ihr iOS-Update pausiert wurde, und Ihnen die effektivsten Möglichkeiten zeigen, das Problem zu beheben und das iOS-Update fortzusetzen. Fangen wir an.
Wenn Sie sich gefragt haben, "Warum pausiert mein iOS 17-Update?", ist der häufigste Grund unzureichender Speicherplatz auf Ihrem iPhone. Beim Aktualisieren des iOS muss Ihr Gerät etwas temporären Speicherplatz haben, auf dem das iOS die neue Version herunterladen kann, bevor es sie installiert. Wenn also auf Ihrem iPhone dieser Speicherplatz fehlt, bleibt das Update im Modus "Pausiert", bis dieser Speicherplatz verfügbar wird.
Ein fehlerhafter oder schwacher Wi-Fi-Verbindung ist ein weiterer potenzieller Grund. Wenn Ihre Netzwerkverbindung instabil ist, kann es zu einem erheblichen Rückgang der Download-Geschwindigkeit kommen, was zu dem Problem führt, dass das iOS 17-Update pausiert. Andere häufige Gründe sind:
Hinweis: Es ist völlig normal, dass Ihr iPhone während eines Updates etwa 5 Minuten lang pausiert. Bitte haben Sie Geduld und warten Sie mindestens 30 Minuten, bevor Sie mit der Fehlersuche beginnen.
Ihr iPhone sollte während des Updates mindestens eine Akkuladung von 50% haben. Das ist eine der Anforderungen von Apple, um Unterbrechungen zu vermeiden. Wenn der Batteriestand zwischen 50 und 60 Prozent liegt, wird der Batteriestand wahrscheinlich auf weniger als den erforderlichen Prozentsatz fallen, wenn das Update etwa zur Hälfte heruntergeladen ist, was zu dem Fehler des pausierten iOS 17-Updates führt. Dies können Sie einfach beheben, indem Sie Ihr Telefon aufladen und es dort lassen, bis das Update fertig heruntergeladen ist.
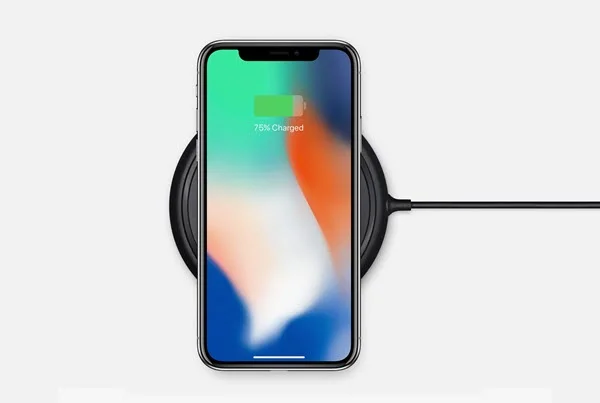
Sie können viele Probleme einfach beheben, indem Sie ein iPhone neu starten. Es ist eine der besten Methoden, um Probleme zu beheben, die Ihr iDevice durcheinander bringen. Hier erfahren Sie, wie Sie Ihr iPhone neu starten und dann versuchen können, die iOS-Version erneut zu aktualisieren.

Wir haben bereits erwähnt, dass ein instabiles Netzwerk einer der häufigsten Gründe ist, warum das iOS-Update pausiert wird. Wenn Ihre Internetverbindung mitten im Download abbricht, wird das iOS-Update automatisch von Ihrem iPhone pausiert - eine schwache oder schwankende Verbindung kann dasselbe verursachen.
Hier sind Fixes, die dazu beitragen können, Ihre Netzwerkverbindung zu verbessern und das iOS 17-Update fortzusetzen:
Es ist auch ratsam, das iOS-Update nicht über Mobilfunkdaten herunterzuladen. Das ist nur möglich, wenn Sie ein iPhone 12 oder ein neueres Modell mit einem aktiven 5G-Plan haben. Andernfalls erlaubt Apple das Herunterladen und Installieren eines großen iOS-Updates nicht über Mobilfunkdaten.
Ein geringer iPhone-Speicherplatz führt dazu, dass das iOS-Update vor Abschluss des Downloads gestoppt wird. Bevor der Download startet, zeigt Ihnen Ihr Telefon oft an, wie groß die Update-Datei ist. In den meisten Fällen beträgt die Größe von iOS-Updates etwa 1,5 bis 2 GB. Sie benötigen jedoch in der Regel mindestens doppelt so viel Speicherplatz für einen reibungslosen Download und die Installation des Updates.
Um sicherzustellen, dass Ihr Telefon über ausreichend Speicherplatz verfügt, gehen Sie zu Einstellungen und öffnen Sie das Allgemein-Menü. Tippen Sie auf iPhone-Speicher. Wenn Ihr iPhone nicht genügend Platz hat, versuchen Sie, einige ungenutzte Apps oder große Mediendateien zu löschen, um Platz freizugeben.

Wenn Sie immer noch nicht genügend Platz wiederherstellen können, können Sie Ihr iPhone mit Ihrem Computer aktualisieren. Mit dieser Methode muss Ihr iPhone keinen großen freien Speicherplatz haben, um das iOS zu aktualisieren. Dies sind die Schritte, die Sie befolgen sollten:
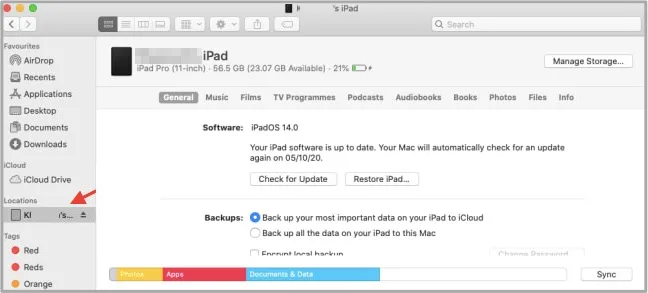
Tipp: Wenn Sie einen Windows-PC verwenden, können Sie dieselben Schritte wie oben mit iTunes anstelle von Finder befolgen.
Das Zurücksetzen aller Einstellungen Ihres iPhones ist eine weitere Möglichkeit, wie Sie iOS-Updates fortsetzen können. Die Daten oder Dateien auf Ihrem Gerät werden nicht gelöscht, aber alle Einstellungen werden gelöscht und auf die Werkseinstellungen zurückgesetzt. So gehen Sie vor:

Haben Sie jemals eine iOS-Betaversion oder ein unvollständiges Update heruntergeladen? Wenn ja, könnte das der Grund sein, warum Ihr iOS 17-Update pausiert wurde. Sie können dies beheben, indem Sie diese iOS-Betaversion deinstallieren oder das Installationspaket des vorherigen Updates entfernen.
Für letzteres können Sie es tun, indem Sie Einstellungen öffnen und auf Allgemein klicken. Klicken Sie von dort aus auf iPhone-Speicher und gehen Sie zur Option Software-Update. Tippen Sie nun darauf und wählen Sie Update löschen.
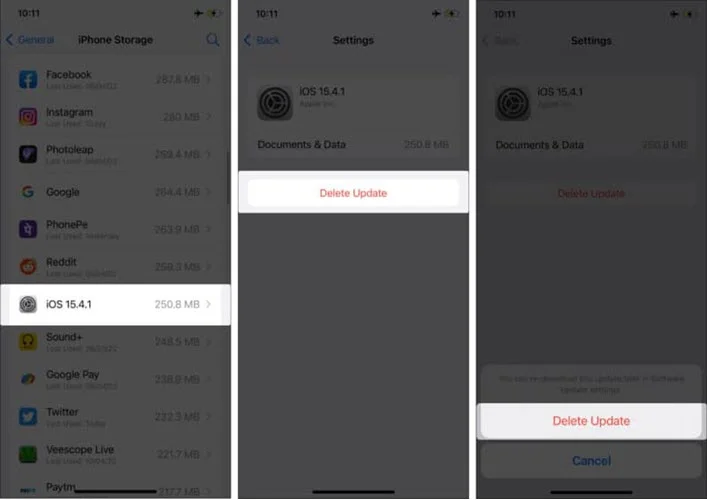
Wenn die Update-Datei gelöscht ist, gehen Sie zurück zu Allgemein, klicken Sie auf Software-Update und starten Sie das Update.
Wenn Sie die Einstellungen für den eingeschränkten Modus auf Ihrem iPhone eingeschaltet haben, können beim Herunterladen des iOS 17-Updates Probleme auftreten. Das Deaktivieren dieser Einstellung für Inhalte und Datenschutz kann dieses Problem beheben. Sie können dies tun, indem Sie:
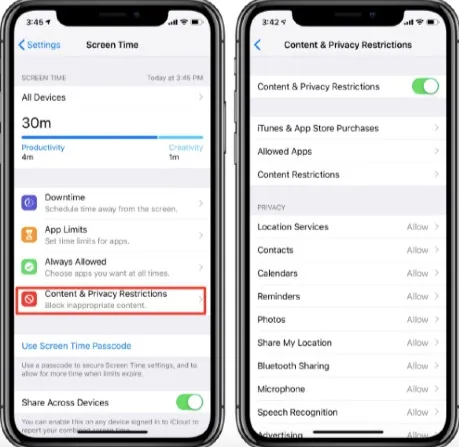
Benutzer von iPhones auf der ganzen Welt stürzen sich normalerweise auf das neueste iOS-Update, wenn Apple eine neue Version veröffentlicht. Dies führt oft zu einem starken Anstieg des Verkehrs zu den Apple-Servern, was sie überlasten kann und zu Ausfallzeiten führt, die dazu führen, dass iOS-Updates pausieren. Obwohl dies nicht immer passiert, können wir die Möglichkeit nicht außer Acht lassen, dass das Problem tatsächlich bei den Update-Servern von Apple liegt.
Sie können dies bestätigen, indem Sie die Seite "Systemstatus von Apple" besuchen. Überprüfen Sie dort den Status aller mit Updates verbundenen Dienste, wie zum Beispiel das iCloud-Konto, den App Store usw. Wenn neben ihnen ein grüner Kreis steht, funktionieren sie einwandfrei. Wenn nicht, gibt es tatsächlich ein Systemproblem. Sie müssen also auf Apple warten, um das Problem zu beheben.

Wenn Sie alles versucht haben und nichts funktioniert, könnte die Ursache ein Fehler im iOS-System sein. In diesem Fall ist die beste Option, das FoneGeek iOS System Recovery-Tool zu verwenden, um mit nur wenigen Klicks auf iOS 17 zu aktualisieren oder es zu degradieren. Dies ist zweifellos eines der zuverlässigsten iOS-Systemreparatur-Tools, und es kann effektiv mehr als 200 iOS-Probleme beheben, einschließlich des Problems des pausierten iOS 17-Updates. Außerdem tritt kein Datenverlust auf, da es das Telefon repariert.
Sie können diesen Schritten folgen, um das FoneGeek iOS System Recovery zu verwenden:



Jetzt wissen Sie genau, wie Sie das iOS 17-Update fortsetzen können. Dies sind die effektivsten Methoden, die Sie finden können, und sie werden sicherlich funktionieren. Wir empfehlen Ihnen, sie nacheinander auszuprobieren, bis das Problem erfolgreich behoben ist. Wenn das nicht der Fall ist, empfehlen wir Ihnen, das FoneGeek iOS System Recovery-Tool zu verwenden.
Dieses Tool wird sofort jedes Systemproblem beheben, das das iOS-Update pausiert, ohne Ihre Daten oder Dateien zu löschen. Darüber hinaus können Sie es verwenden, um Ihr iOS zu aktualisieren, wenn Sie es eilig haben, sodass Sie nicht alle diese Fixes durchlaufen müssen. Es ist das beste Werkzeug und die beste Lösung, also laden Sie es herunter und probieren Sie es aus."
Als professioneller Autor, der sich für Technologie interessiert, hat Edwin J. Parke Tausenden von Benutzern geholfen, indem er verschiedene Tipps zur Lösung ihrer Probleme angeboten hat.
Ihre E-Mail Adresse wird nicht veröffentlicht. Erforderliche Felder sind mit * gekennzeichnet

Copyright © 2022 FoneGeek Software Co., Ltd. Alle Rechte vorbehalten