
"Atualizei recentemente para o iOS 14.2 e meu iPhone XR deixou de aceitar a identificação facial. Eu reiniciei o telefone repetidamente; cada vez que ele me diz "Incapaz de ativar o Face ID neste iPhone". Como faço para restaurar o Face ID?"
Muitas pessoas tiveram problemas de ativação de Face ID especialmente após uma atualização do iOS 14 e talvez um dos problemas mais comuns seja a mensagem de erro de "Incapaz de ativar Face ID neste iPhone". Este erro impede que os usuários configurem o Face ID ou o utilizem corretamente. Neste artigo, daremos uma olhada em algumas das melhores soluções para este erro.
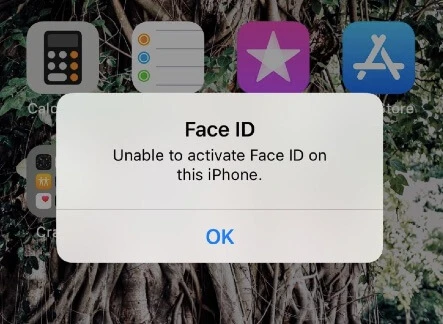
Antes de entrarmos em soluções mais profundas, é provável que o problema seja causado pelo uso inadequado do Face ID e, portanto, você deve considerar o seguinte:
Para configurar o Face ID, a Câmera TrueDepth em seu dispositivo deve ser capaz de reconhecer seu rosto corretamente. Certifique-se de que seu rosto inteiro, incluindo olhos, nariz e boca, estejam totalmente visíveis para a câmera. Não use máscara facial ou óculos escuros ao tentar configurar o Face ID e certifique-se de que você esteja em uma sala bem iluminada.
Ao mesmo tempo, você precisa ter certeza de que nada está cobrindo a câmera TrueDepth. Se o dispositivo tiver um protetor de tela ou estojo, remova-o antes de tentar configurar o Face ID. Você também deve limpar a câmera para remover qualquer poeira ou sujeira que possa estar obscurecendo a câmera.
No iPad, você pode usar o Face ID quando seu dispositivo estiver em qualquer orientação. No entanto, no iPhone, você precisa colocar o dispositivo na orientação de retrato para permitir que a câmera "veja" seu rosto corretamente.
Além disso, seu iPhone ou iPad tem que estar suficientemente perto de seu rosto para capturar adequadamente os detalhes de sua Face ID para que a Face ID funcione corretamente. O dispositivo não deve estar além do comprimento do braço e também certificar-se de que haja luz adequada em seu rosto.
Este problema é muitas vezes uma indicação de erros do sistema iOS e, portanto, requer soluções que irão corrigir o próprio sistema iOS. A melhor ferramenta para fazer isso é a recuperação do FoneGeek iPhone Data Recovery. Ele pode ser usado para reparar o sistema iOS, corrigindo problemas relacionados ao variousiOS, incluindo problemas de ativação de identificação facial. A seguir estão apenas algumas das características do programa:
Para usar o FoneGeek iOS System Recovery para corrigir problemas de ativação do Face ID, baixe e instale o programa em seu computador e depois siga estes passos simples:
Passo 1: Inicie a ferramenta de reparo do iOS e escolha "Modo Padrão" na tela inicial.

Passo 2: Em seguida, conecte seu iPhone ao computador usando USB sem cabine. O programa o detectará e então fornecerá um firmware diferente para o dispositivo. Selecione um e depois clique em "Download".


Passo 3: Clique em "Consertar agora" e o programa começará imediatamente a consertar o dispositivo. Assim que o processo de reparo estiver concluído, o dispositivo será reiniciado e você não deverá ter problemas para configurar o Face ID.

Se você tiver certeza de estar usando a câmera corretamente, mas ainda assim não conseguir ativar o Face ID em seu iPhone, tente as seguintes soluções simples:
Esta é uma das soluções mais simples para qualquer problema que você possa ter com o Face ID. Ela atualiza o recurso e pode apenas fazer com que ele volte a funcionar normalmente. Veja como fazer isso:
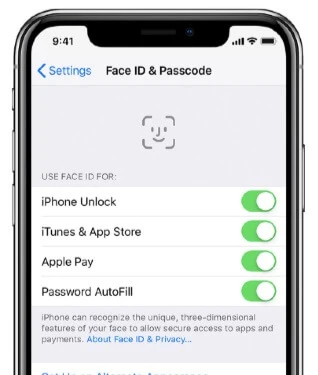
Reiniciar seu iPhone também é uma ótima maneira de atualizar o dispositivo e pode até mesmo fazer com que a identificação facial volte a funcionar normalmente. Se uma simples reinicialização não funcionar, você pode tentar uma reinicialização forçada. Veja como fazer isso:
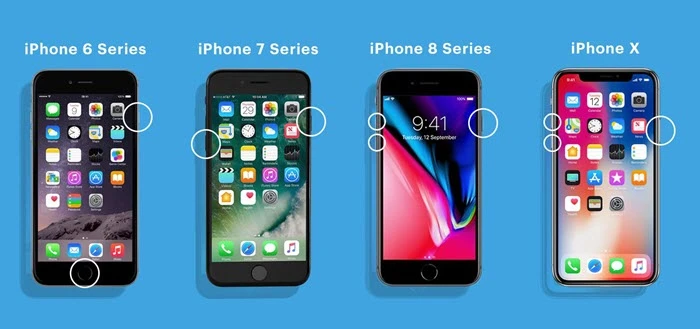
Se o reinício forçado também não ajudou a resolver o problema da ativação do Face ID, então você pode tentar redefinir as configurações de rede em seu iPhone. Aqui está o que você precisa fazer.

Você também pode tentar reiniciar o Face ID para remover qualquer configuração que possa estar causando a falha de funcionamento do recurso. Veja como fazer isso:
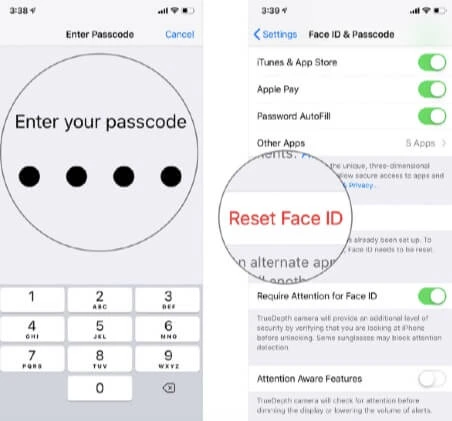
Se a redefinição das configurações de identificação facial não funcionar, tente redefinir todas as configurações em seu iPhone ou iPad. Siga estes simples passos para fazer isso:
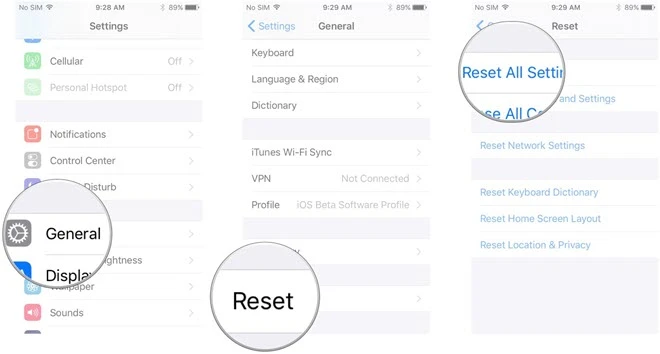
Uma atualização do iOS 14 tem freqüentemente correções de bugs que podem ajudar a corrigir problemas como este. Para atualizar o iOS em seu iPhone, siga estes simples passos:
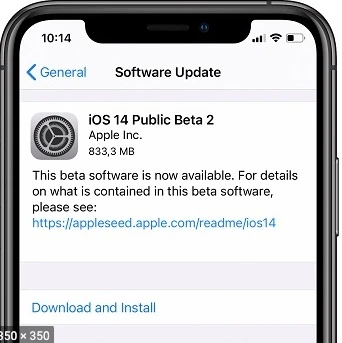
Se você continuar recebendo uma mensagem de "Incapaz de ativar o Face ID neste iPhone" toda vez que tentar configurar ou usar o Face ID em seu dispositivo, então as soluções acima podem ser capazes de ajudar. Escolha uma solução e depois siga as instruções o máximo que puder para implementá-la. Você pode compartilhar seus resultados conosco na seção de comentários abaixo. Também agradecemos quaisquer perguntas que você possa ter.
Joan J. Mims está interessado em pesquisar todas as dicas sobre iPhone, iPad e Android. Ele adora compartilhar idéias úteis com todos os usuários.

Copyright © 2022 FoneGeek Software Co., Ltd. Todos os direitos reservados