
The group messaging feature on your iPhone is very convenient. With it, you can easily communicate with more than one person at a time, enabling you to send a single message that everyone in the group will be able to see.
But as useful as this feature can be, it can also come with some problems. Lately, iPhone users have been reporting that the iPhone group messaging not working after iOS 17 update.
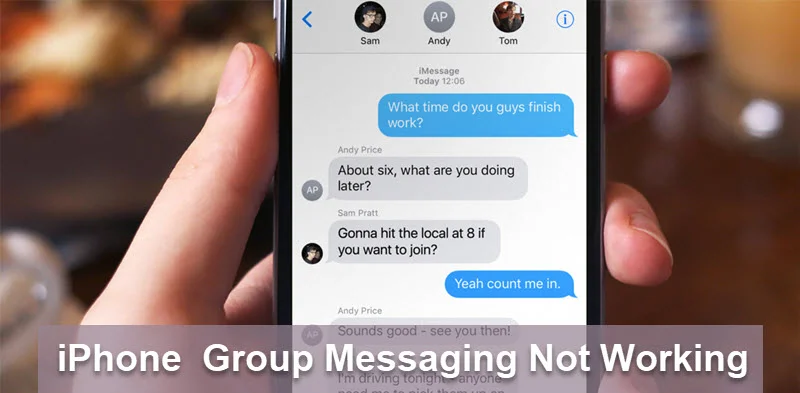
There are a number of reasons why is group messaging not working on your iPhone. Here in this post, we'll explain why iPhone group text is not working and how to fix the problem without any hassle.
Like we mentioned before, there are several factors that can cause this issue. Some of the most common include the following:
If the iPhone group messaging stops working as soon as you update the device to the latest iOS 17, then it is very likely that the issue could be software related. In this case, the best thing to do is to use a third-party tool like FoneGeek iOS System Recovery.
This iOS repair tool is designed to help you eliminate various iOS related issues including iPhone group text not working. The following are some key featurs of the FoneGeek iOS System Recovery:
To fix iPhone group messaging not working without data loss, follow these simple steps:
Step 1: Install FoneGeek iOS System Recovery on your computer and then launch it. Click on "Standard Mode" in the main interface and then connect the iPhone to the computer using USB cable.

Step 2: You may need to put the device in DFU or Recovery Mode before the program can detect the device.

Step 3: Once the device is detected, the program will detect the necessary firmware for the device. Click on "Download" and the program will download the latest firmware for the device.

Step 4: When the download is complete, click on "Fix Now" to begin fixing the device immediately. The device will restart when the process is complete. You can now check if the group messaging feature is working.
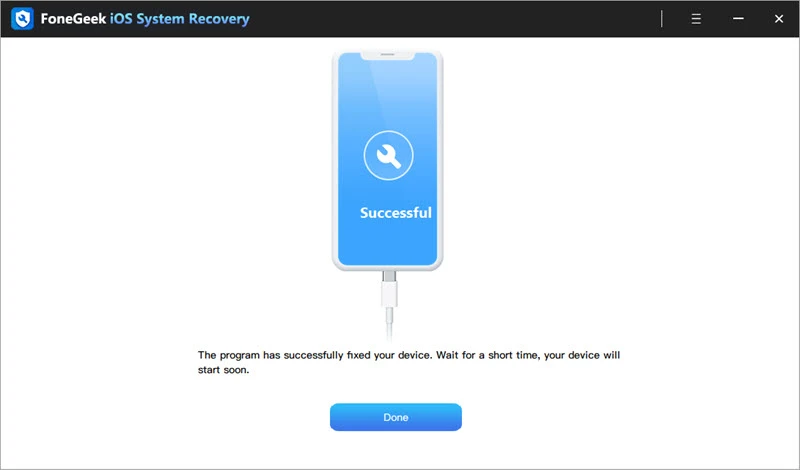
FoneGeek iOS System Recovery has been downloaded by millions of users and won many positive reviews:
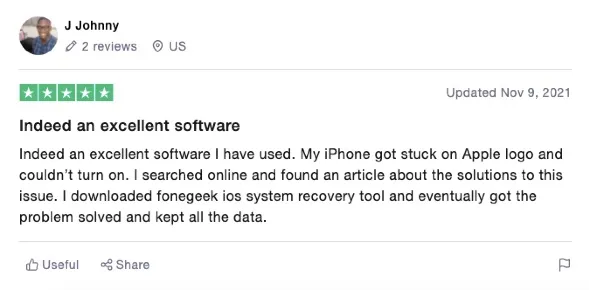
You can easily and quickly fix this iPhone group messaging not working by simply restarting the Message app. Restarting can help to refresh the app and eliminate some glitches in it.
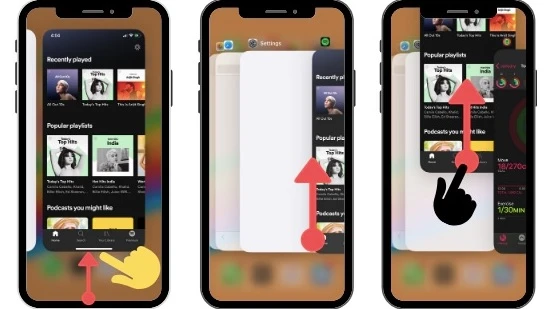
After force quitting, open the Message app again to see if the group messaging feature works. If not, you can also go to Settings > Messages and then turn off iMessages. Wait for a while and then go back to Settings > Messages to turn iMessages on again.
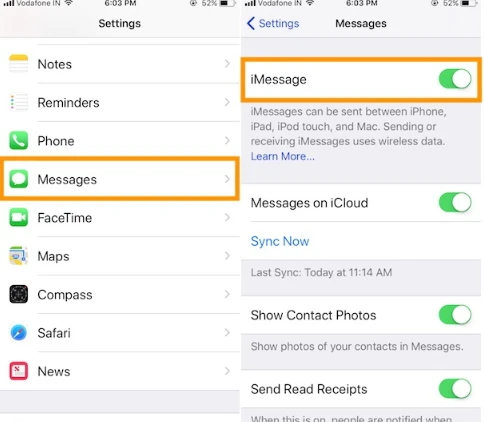
If the problem is not solved by restarting the Message app, then you can try to restart your iPhone. To reboot your iPhone, press and hold either Volume button and the Side button (for older iPhones, just press and hold the Side/Top button).
When the power off slider appears, drag the slide to turn the device off. To turn your iPhone back on, press and hold the power button until you see the Apple logo.

Before you try any complex solutions, it is possible that the group messaging is not working simply because it is turned off. Some app features have been known to turn off when you update the device and therefore you may want to check if Group Messaging is enabled. Here's how to do it:
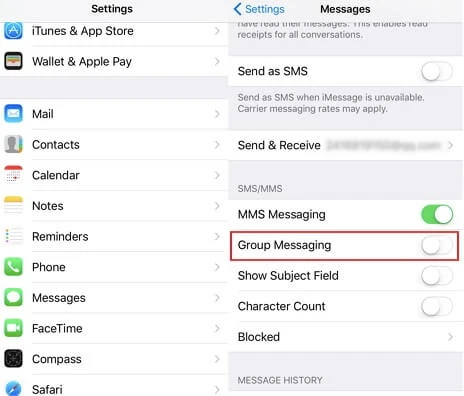
If you want to send group MMS messages on your iPhone, you should also check if the MMS messaging feature has been turned on. Go to Settings > Messages > MMS Messaging and toggle it ON.
If you don't see the option to turn on Group Messaging or MMS Messaging on your iPhone, it means that your phone carrier doesn't support this feature.
Another way to fix this problem is to simply delete the problematic group conversation. Then try to start a new conversation with your group members and check if it works.
 Note
NoteIf your iPhone is running out of storage space, you may also have issues to send and receive group messages. Go to Settings > General > iPhone Storage to check the available storage on the device. If necessary, try to delete some unwanted apps or files to free up the storage space on your iPhone.

If you are still unable to send and receive group messages, turning on Airplane mode and then turning it off again has been known to help. Swipe up from the bottom of the home screen to access the Control Center and then tap on the Airplane mode icon to turn it on. Wait a few seconds and then turn it off again. You can also go to Settings > Airplane Mode to turn it on and then off.
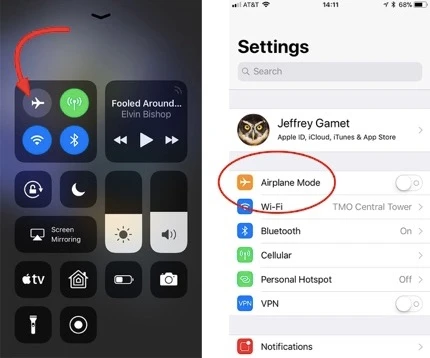
A hard reset is also a great way to refresh the device and eliminate this as well as many other bugs that could be causing problems with the iPhone.
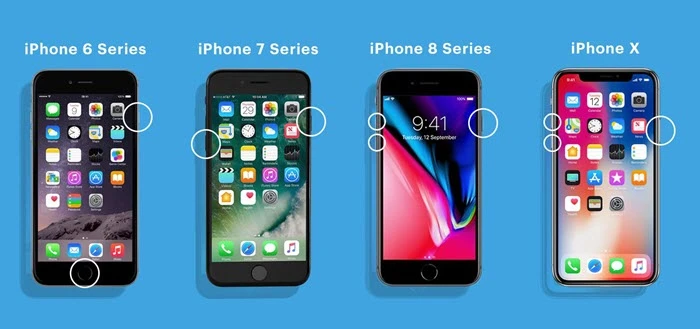
You can improve network connectivity and therefore eliminate this iPhone group messaging problem by updating your carrier settings. Follow these simple steps to update the carrier settings:
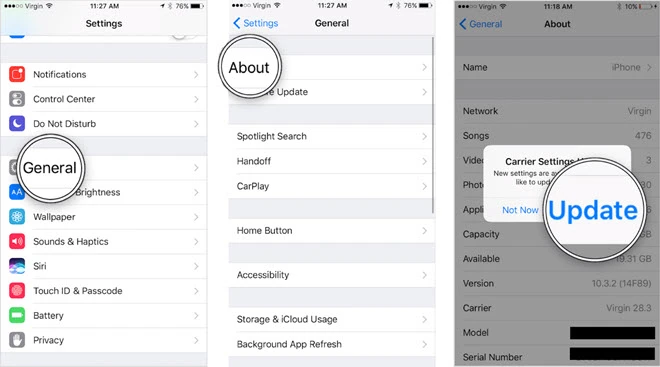
Since this would be a network connectivity issue, another way to fix this iPhone group messaging not working problem is to reset the network settings. Doing this will remove all your network settings and you may have to reconnect to Wi-Fi networks, Bluetooth settings and other connections. Here's how to reset the network settings:
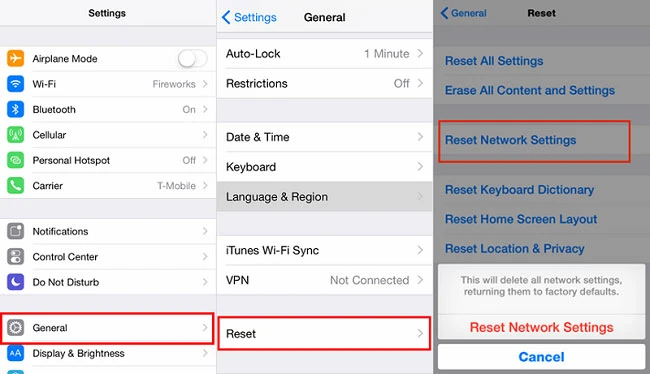
When the process is complete, reconnect to your networks and check if group messaging is working.
If none of the solutions work, you can try to restore the iPhone with iTunes. While this method may work to fix the device, it will result in total data loss. So you'd better make a backup of your iPhone data before doing this.
Here's how you can restore your iPhone with iTunes to fix iPhone group messaging not working problem:

The above 11 solutions are aimed at helping you fix the iPhone group messaging not working issue. Hopefully one or more of the above solutions should work. Share your thoughts with us in the comments section below.
Joan J. Mims is interested in researching all tips about iPhone, iPad and Android. He loves to share useful ideas with all users.
Your email address will not be published. Required fields are marked *

Copyright © 2024 FoneGeek Software Co., Ltd. All Rights Reserved