
Apple's iOS 16 brings many cool new features and many users can't wait to download and install it on their iPhone. But since it is currently still in its developer beta stage, it can be tricky and have countless bugs, glitches, and horrible battery life.
If you have installed the newly released iOS 16 beta but found it is too buggy for you to use your iPhone, you might want to remove iOS 16 beta and revert back to a stable iOS 15. You've come to the right place.
This article will show you how to downgrade iOS 16 beta to iOS 15 for a more stable user experience. All these steps can also be applied to downgrading iPadOS 16 beta to iPadOS 15.
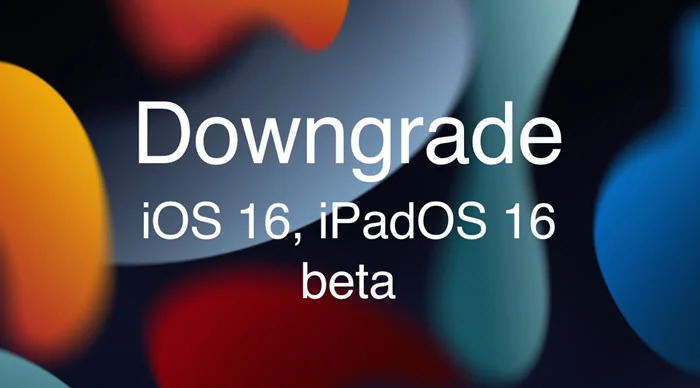
There are some important things you should be aware of before downgrading iOS 16/iPadOS beta to iOS/iPadOS 15 on your iDevices.
If you don't consider using iTunes to perform the iOS 16 downgrade, then we are glad to highly recommended an excellent program -FoneGeek iOS System Remcovery. It stands out and gets plenty of compliments for its simplicity, high reliability and good performance.
You can easily downgrade from iOS 16 beta to iOS 15 without any hassle. And one more shining point of this tool is that you can easily finish the downgrade without worrying that your data will be lost or affected. Any iOS devices (even the latest iPhone 13/13 Pro) are supported by the program.
Step 1: Begin by downloading and installing FoneGeek iOS downgrade tool on your computer. Then open the program and choose "Standard Mode" from the home screen.

Step 2: Connect your iPhone or iPad to the computer with USB cable. Once the device is successfully detected, click on "Donwload" to download the iOS 15 firmware package.

Step 3. When the iOS 15 firmware is downloaded successfully, click on "Fix Now" and the program will start removing the iOS 16 beta from your device and installing iOS 15 fimware file.

 Note
NoteYou should ensure that you have had the full backup file in hand for your iPhone or iPad data before downgrading with iTunes to prevent something from going wrong. You are able to back up the device using iTunes or iCloud. Keep in mind, you need to archive the old backup of iOS 15 or iPados 15 if you choose to back up with iTunes, or the old iOS or iPadOS backup will be overwritten by the new iTunes backup.
Step 1. Download the iOS 15 or iPadOS 15 IPSW firmware file compatible with your iPhone or iPad.
Step 2.You should disable "Find My" on your iPhone or iPad: Go to Settings > Apple ID> Find My > Find My [Device] and turn off the switch.
Step 3. Connect your iOS device that needs to be downgraded to your computer with a USB cable. Then launch iTunes or Finder once the device has been detected.
Step 4. In the menu bar of iTunes, open the device settings by tapping on the iPhone/iPad icon. Click "Summary" option and perform the following settings.
Step 5. Select the iOS/iPadOS 15 IPSW firmware file that you downloaded before from your computer.
Step 6. iTunes or Finder will extract the software and restore the firmware onto your iPhone or iPad. Just leave the device alone and keep it connected to the computer until the downgrading process is completed.
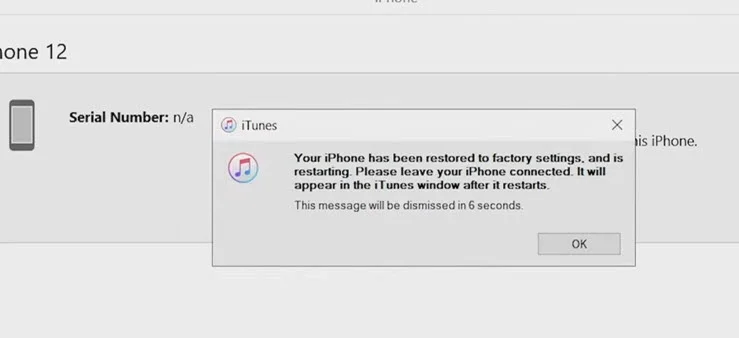
When the downgrade is done, you will see the hello screen and you can start setting up the iPhone or iPad as normally. Since all the data has been wiped out on the device, you can restore a previous backup to get your important data back.
The last chance you can use to downgrade iOS 16 beta is using the DFU restore or Recovery restore. Your device will be restored from an available backup after it is putting into the DFU or Recovery mode. However, you are in risk of losing all the data on your iPhone if there is no backup available.
Step 1. Ensure you've installed the latest version of iTunes on your computer and launch it.
Step 2. And then connect the iPhone or iPad that runs the iOS 16 or iPadOS 16 beta to the computer.
Step 3. Put your iPhone or iPad into Recovery mode. The procedures vary from different models of iOS devices. For iPhone 8 or later, press and quick release the Volume Up button, then the Volume Down button, then press and keep holding the Side button.
Step 4. After the device is detected in Recovery Mode by iTunes, click on the tab of "Restore" then "Restore and Update" and wait for the restore process to complete.
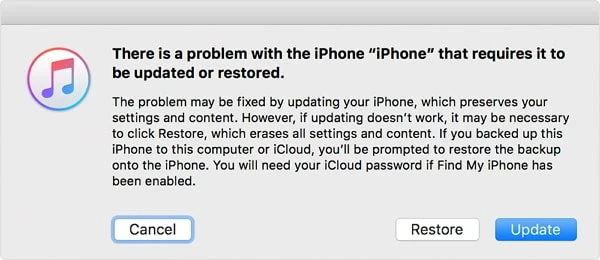
The iPhone or iPad will restart when the restoring process is done. You can set up the device with the archived backup you made before you installed the iOS 16 beta.
Have you ever tried to downgrade iOS 16 or iPadOS 16 beta to iOS 15 or iPadOS 15? We will be glad if you could share your thoughts with us in the comments section below. Don't miss our guide on how to fix iOS 16 downgrade stuck on Recovery/DFU Mode/Apple logo.
Joan J. Mims is interested in researching all tips about iPhone, iPad and Android. He loves to share useful ideas with all users.
Your email address will not be published. Required fields are marked *

Copyright © 2024 FoneGeek Software Co., Ltd. All Rights Reserved